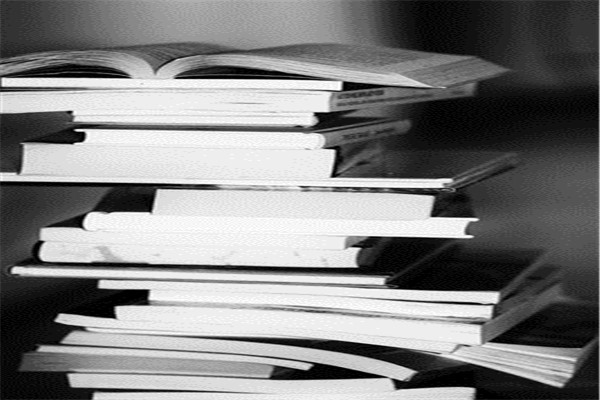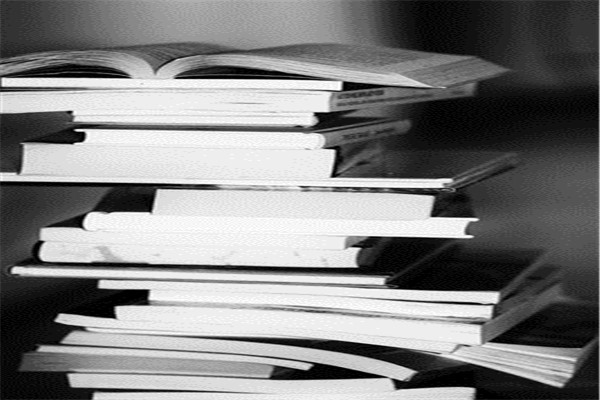【#第一文档网# 导语】以下是®第一文档网的小编为您整理的《地理信息系统原理上机实习报告》,欢迎阅读!
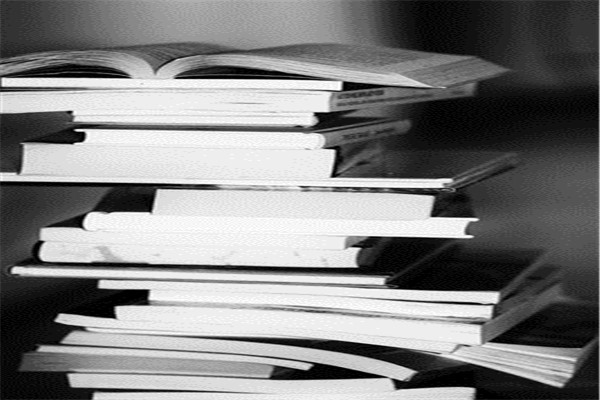
[地理信息系统原理上机实习报告] 2019年4月24日 目录 1. shape file格式说明 2. 实验一 2.1实习目的 2.2实习原理 2.3实习内容 3. 实验二 3.1实习目的 3.2实习原理 3.3实习内容 4. 实验三 4.1实习目的 4.2实习原理 4.3实习内容 5. 实验四 5.1实习目的 5.2实习原理 5.3实习内容 6.实习总结 1.shape file格式说明 ESRI Shapefile(shp),或简称shapefile,是美国环境系统研究所公司(ESRI)开发的一种空间数据开放格式。Shapefile文件指的是一种文件存储的方法,实际上该种文件格式是由多个文件组成的。其中,要组成一个Shapefile,有三个文件是必不可少的,它们分别是".shp", ".shx"与 ".dbf"文件。 Shapefile文件用于描述几何体对象:点,折线与多边形。例如,Shapefile文件可以存储井、河流、湖泊等空间对象的几何位置。除了几何位置,shp文件也可以存储这些空间对象的属性,例如一条河流的名字,一个城市的温度等等。Shapefile属于一种矢量图形格式,它能够保存几何图形的位置及相关属性。但这种格式没法存储地理数据的拓扑信息。Shapefile是一种比较原始的矢量数据存储方式,它仅仅能够存储几何体的位置数据,而无法在一个文件之中同时存储这些几何体的属性数据。因此,Shapefile还必须附带一个二维表用于存储Shapefile中每个几何体的属性信息。 限制: 一、Shapefile与拓扑 Shapefile无法存储拓扑信息。 二、空间表达 在shapefile文件之中,所有的折线与多边形都是用点来定义,点与点之间采用线性插值,也就是说点与点之间都是用线段相连。在数据采集时,点与点之间的距离决定了该文件所使用的比例。当图形放大超过一定比例的时候,图形就会呈现出锯齿。要使图形看上去更加平滑,那么就必须使用更多的点,这样就会消耗更大的存储空间。在这种情况下,样条函数可以很精确地表达不同形状的曲线而且占据相对更少的空间,但是目前shapefile并不支持样条曲线。 三、数据存储 .shp文件或.dbf文件最大的体积不能够超过2 GB(或2位)。也就是说,一个shapefile最多只能够存储七千万个点坐标。文件所能够存储的几何体的数目取决于单个要素所使用的顶点的数目。属性数据库格式所使用的.dbf文件基于一个比较古老的dBase标准,这种数据库格式天生有许多限制。 四、混合几何类型 由于在每一条几何记录中都有该记录的几何类型,所以理论上一个shapefile是可以存储混合的几何类型。但实际上规范中指出在同一shapefile之中所有非空的几何体都必须是同一类型。因此shapefile被限制为仅仅可以混合存储空几何体和另一单一几何体,该几何体的类型必须与文件头中定义的类型一致。例如,一个shapefile文件不可能同时包含折线与多边形数据,所以,在实际的地理事物描述中,井(点类型)、河(折线类型)与湖(多边形类型)必须分开存储在三个不同的文件之中。 2 实验一 2.1实习目的 对arcgis软件有基本的认识;了解地理数据是如何进行组织及基于“图层”进行显示的;通过游览与地理要素关联的数据表,了解地理数据是如何与其属性信息进行连接的。 2.2实习原理 ArcMap是一个用户桌面组件,具有强大的地图制作,空间分析,空间数据建库等功能。 在数据视图中,用户可以对地理图层进行符号化显示、分析和编辑GIS数据集。数据视图时任何一个数据集在选定的一个区域内的显示窗口。在ArcMap中,通过在地图显示区点击某个要素可以查询其属性;在布局视图中,用户可以处理地图的页面,包括地理数据视图和其他数据元素,比如图例、比例尺、指北针等。 2.3实习内容 第1步 启动 ArcMap 启动之后界面如下: 若创建过地图,下次打开时会在“最近”中显示,操作时操作的对象是地图文档,地图文档是存储在扩展名为.mxd 文件中。 第2步 检查要素图层 执行菜单命令 File(文件)>>Open(打开)。 打开redlands后显示如下: 左边区域称为图层列表(TOC),它显示的是图层列表。 窗口的右边区域显示的是图层控制面板中各图层的图形内容。 第3步 显示其它图层 在此框中勾选图层前面的方框就会显示此图层,否则就会隐藏 第4步 查询地理要素 执行菜单命令 “视图”(View)>>“书签”( Bookmarks)>>“ESRI” 在“工具”(Tools)工具栏上,点击查询按钮,在表示纽约街道(名为NewoYork)的线要素上点击就可以查看到属性。 从“图层”下拉列表框中选择“所有图层”,然后在在图上再次点击代表“New York”的那条街道,查询结果窗口现在包含了“Land use”图层中与选中的街道相交的地块 。 第5步 检查其它属性信息 选中Railroads然后点击右键执行“打开属性表”命令>>“书签”>>“Original” 。 第6步 设置并显示地图提示信息。 右键点击图层- Donut Shops 的名字>>点击“属性”>>点击“显示”选项页>>设置主显示字段来设定地图提示信息的对应字段。 默认情况下,ArcGIS使用字段“Name”作为地图提示字段。你可以改变为其它的字段。 在主显示字段下拉列表框中,选中字段:Address。 第7步 根据要素属性设置图层渲染样式 右键点击图层-Streets,点“属性”菜单命令>>“符号”>>“类别”>>“唯一值”>>在“值字段”下的下拉列表中,选择字段“CLASS”。 第8步 根据属性选择要素 在图层下拉列表中,选择Streets。在方法下拉列表中,确定“创建一个新的选择集”被选中。在字段列表中,调整滚动条,双击“STR_NAME”。然后,点击“=”按钮。 再点击“得到唯一值”按钮,在唯一值列表框中,找到“I 10”后双击。 第9步 使用空间关系选择地理要素 执行菜单命令“选择”->“通过位置选择”。 在“位置选择”对话框中,形成如下表达式,“我想要从图层――Donut Shops 中选择要素,这些要素位于距图层――Street 中被选中的要素1000米的区域内”。 选中检查框“对要素进行缓冲区操作”,缓冲距离设为1000 米。. 第10步 退出 ArcMap 执行菜单命令 File >>Exit 3 实验二 3.1实习目的 实现地图(点、线、面等空间数据)的数字化,使用ArcScan工具条,了解属性数据的输入流程。 3.2实习原理 数字化模块ArcScan 是一个扩展模块,ArcScan 提供了一些工具,用来将扫描图像转换为矢量要素图层。将栅格数据转换为矢量要素的过程称为矢量化。矢量化可通过交互追踪栅格像元来手动执行,也可使用自动模式自动执行。 矢量化首先需要创建一个新的要素类。要素类的几何类型(点、线、面)取决于想要矢量化的目的数据的类型,要素类的坐标系统要与栅格数据一致。 3.3实习内容 1.设置数字化及编辑环境 自定义>>工具条>>勾选Arcscan 2.矢量图层的创建 新的要素类在ArcCatalog里创建。 选择好工作区后,将鼠标移到图中右边,然后单击右键出现弹出菜单,选择“new/shapefile”,便可以建立各种类型的shapefile。 3.新要素的坐标系统的确定。 可以直接导入图形文件(底图)的坐标系统做为该要素的坐标系统。 单击上图中的“Edit”按钮,出现弹出窗体,再单击import选择做为底图的图形文件。 4.图层加载,准备数字化 将新建的要素文件(点、线或面的shp格式文件)和底图分别加载到ArcMap窗口,准备进行数字化。每次加载一个矢量图层(点线面),数字化该图层;数字化完后再数字化另一个要素图层。 5.数字化 单击编辑器,选择开始编辑,进入编辑状态后准备进行数字化。 5.1点状要素数字化 加载点状矢量图层,然后开始编辑 5.2线状要素数字化: 加入线状文件,然后开始编辑 1、手动跟踪法:数字化时,系统会自动连接两个相邻点之间的线段,双击鼠标可以结束一条弧段的数字化。 2、自动跟踪法:点击ArcScan选择工具条中“Vectorization Trace”后,在底图上分别点击某条线上的两个点,系统就会自动跟踪矢量化这两点之间的这段线,双击鼠标可以结束一条弧段。 5.3面状要素数字化: 面状要素数字化方式和线状类似,也可以采用手动跟踪和自动跟踪两种数字化方法。 注意:每数字化一部分后,应对数字化成果进行保存。 5.4属性数据的编辑: 数字化完成后,结束编辑,打开属性表后,可以增加字段 增加字段结束后,再次开始编辑后,再打开属性表,便可以对新增加的属性值进行修改,属性编辑完成后,也同样要及时保存。 4 实验三 4.1 TIN 及DEM 生成及DEM的应用 4.1.1实习目的 对TIN建立过程的原理、方法的认识;熟练掌握ArcGis中建立DEM、TIN的技术方法。 4.1.2实习原理 数字高程模型(Digital Elevation Model),简称DEM,是通过有限的地形高程数据实现对地面地形的数字化模拟(即地形表面形态的数字化表达),它是用一组有序数值阵列形式表示地面高程的一种实体地面模型. 建立DEM的方法有多种,目前常用的算法是TIN,在TIN基础上通过线性和双线性内插建DEM。TIN结构数据的优点:能以不同层次的分辨率来描述地表形态.与格网数据模型相比,TIN模型在某一特定分辨率下能用更少的空间和时间更精确地表示更加复杂的表面.特别当地形包含有大量特征如断裂线、构造线时,TIN模型能更好地顾及这些特征。 4.1.3实习内容 1.TIN 及DEM 生成 1.1由高程点、等高线矢量数据生成TIN 转为DEM 在ArcMap中新建一个地图文档 (1) 添加矢量数据 (2) 激活“3D Analyst” (3) 执行工具栏[3D分析]中的菜单命令[3D 分析]>>[创建/修改TIN]>>[从要素生成TIN]; (4) 在对话框[从要素生成TIN 中]中定义每个图层的数据使用方式; (5)执行工具栏[3D分析]中的命令[转换]>>[TIN 转换到栅格],指定相关参数: 1.2 TIN 的显示及应用 (1) 编辑图层[tin]的属性,在图层属性对话框中,点击[符号] 选项页,将[ 边界类型 ] 和 [ 高程 ] 前面检查框中的勾去掉; 点击 [ 添加 ] 按钮 (2) 在 [添加渲染] 对话框中,将 [所有边用同一符号进行渲染] 和 [ 所有点用同一符号进行渲染 ] 这两项添加么TIN 的显示列表中, (3) TIN 转换为坡度多边形 新建地图文档,加载图层 [tin],参考上一步操作,将 [面坡度用颜色梯度表进行渲染] 和 [面坡向用颜色梯度进行渲染] 这两项添加到TIN 的显示列表中, 2. DEM 的应用 2.1坡度:Slope (1) 新建地图文档,加载[1.2(6)]中得到的DEM数据:TINGrid (2) 加载3D 分析扩展模块,打开[3D分析]工具栏,执行菜单命令[3D 分析]>>[表面分析]>>[坡度], 指定各参数。 2.2 坡向:Aspect 执行菜单命令:[3D 分析]>>[表面分析]>>[坡向],指定各参数: 2.4计算地形表面的阴影图 [ 3D 分析 ]>>[表面分析]>>[ 山影 ],指定各参数: 生成地表阴影栅格:[ Hillshade of tinGrid ]: 2.5可视性分析 A.通视性分析 (1) 打开[ 3D分析] 工具栏,从工具栏选择[ 通视线 ](Line of sight)工具,在出现的[ 通视线 ]Line of Sight对话框中输入[观察者偏移量] 和 [目标偏移量], 即距地面的距离,在地图显示区中从某点[A]沿不同方向绘制多条直线,可以得到观察点 [A] 到不同目标点的通视性: 绿色线段表示可视的部分,红色线段表示不可见部分 B.可视区分析:移动发射基站信号覆盖分析 (1) 在内容列表区[TOC]中关闭除 [tingrid] 之外的所有图层,加载移动基站数据-矢量图层:[移动基站.shp] (2) 在[3D 分析] 工具栏中,执行菜单命令:[3D 分析]>>[表面分析]>>[视域],指定各参数 (3) 生成可视区栅格:[ ViewShed of 移动基站 ]: 其中绿色表示现有发射基站信号已覆盖的区域,淡红色表示,无法接收到手机信号的区域 2.6地形剖面 (1) 打开 [ 3D 分析 ] 工具栏,点击 [插入线] 工具,跟 踪一条线段,这条线段可以从DEM:[TINGRID] 中得到高程值, (2) 点击[ 创建剖面图 ] 按钮,得到上一步所生成的3D线段的剖面图: 4.2缓冲区分析的应用 4.2.1实习目的 加深对缓冲区分析基本原理、方法的认识;熟练掌握距离制图创建缓冲区技术方法;掌握利用缓冲区分析方法解决地学空间分析问题的能力。 4.2.2实习原理 缓冲区分析是指以点、线、面实体为基础,自动建立其周围一定宽度范围内的缓冲区多边形图层,然后建立该图层与目标图层的叠加,进行分析而得到所需结果。它是用来解决邻近度问题的空间分析工具之一。邻近度描述了地理空间中两个地物距离相近的程度 4.2.3实习内容 1.距离制图-创建缓冲区 数据准备:图层文件point.shp,lline.shp,polygon.shp 1.1 点要素图层的缓冲区分析 执行命令--<欧几里德距离>7注:在ArcView GIS 3.x中Find Distance功能与ArcGIS 中<<欧几里德距离>制图功能相同。 点击“环境设置”按钮,设置“常规选项”中的 “输入范围”,使其与 StudyArea 相同,显示并激活由point.shp产生的新栅格主题,eucdist_poin、 在进行分析时,若选中了point图层中的某一个或几个要素,则缓冲区分析只对该要素进行;否则,对整个图层的所有要素进行。 1.2 线要素图层的缓冲区分析 在ArcMap中,新建地图文档,加载line图层,点击常用工具栏中的将地图适当缩小。 方法:打开Arctoolbox,执行命令--<欧几里德距离>; 设置“环境设置”中“常规选项”中的“输出范围”为“Same As Display” 1.3 多边形图层的缓冲区分析 在ArcMap中新建地图文档,添加图层:polygon,进行缓冲区分析 与创建线的缓冲区相同,先将地图适当缩小,将“环境设置”中“常规选项”中的“输出范围”为“Same As Display” 2.综合应用实验 2.1 水源污染防治 Spatialanalyst->地图代数->栅格计算器 右键点击栅格图层eucdist_poi1,在右键菜单中执行“属性”命令,设置图层显示符号,可调整分类和设置图例显示方式。 打开“空间分析”工具栏,执行菜单命令<空间分析>-<栅格计算器>,将距离≤0.1以内的区域提取出作为缓冲区进行专项的污染防治。 2.2 受污染地区的分等定级 在ArcMap中,新建地图文档,添加图层:point.、StudyArea。打开ArcToolbox,执行Analyst Tools>--<欧几里德距离>命令,得到新的栅格图层Dist_of_Point;
打开“空间分析”工具栏,执行命令:<空间分析>-<栅格计算器>,基于栅格图层
Dist_of_point进行栅格计算,分别提取([Dist_of_point]≤0.1)和区域、及([dist_of_point] >= 0.1 & [dist_of_point] <= 0.15)的区域,分别得到栅格图层:“计算”和“计算2”;
对栅格图层:“计算2”进行重分类运算(执行命令<空间分析>-<重分类>命令),使得原来的True(1)值为0,False(0)值为1,得到新的栅格图层:Reclass of 计算2。
将图层“计算”与“Reclass of 计算2”相加(执行命令:<空间分析>-<栅格计算器>),得到中间结果:计算3:执行命令<空间分析>-<重分类>对栅格图层“计算3”按分等定级的要求进行分类得到结果栅格图层“Reclass of计算3”。
操作可以直接对栅格图层dist_of_point进行重分类得到。 2.3 城市化的影响范围
在ArcMap中,新建地图文档,添加图层:urban.shp、UrbanArea,
1.对urban图层中的自然保护区图斑(属性Type=”保护区”)执行[Tools>--<欧几里德距离>]命令,得到Dist_Nature);
2.对urban图层中的除了自然保护区的所有图斑执行[--<欧几里德距离>]命令,得到Dist_Res
3.对图层Dist_Nature执行栅格计算(使用空间分析工具中的栅格计算器),提取<=0.05的区域,并进行重分类,使得原来的True(1)值为0,False(0)值为1,得到“Reclass of 计算”。
4.对图层Dist_Res进行栅格计算提取<=0.06的区域,得到“计算2”;
6. 将图层“Reclass of 计算”与“计算2”相乘的栅格计算(使用空间分析工具栏中的栅格计算器),得到城市化范围“计算3”图层。
5 实习四
5.1实习目的
根据前几次实习内容解决具体问题
5.1.1寻找某市建立工业区最适宜地段
某市要建立工业区,为评价最适宜地段,有如下要求: (a)地形坡度小于5度;
(b)距离交通干线(国道,省道,铁路,公路)2公里以内; 请找出最适宜地段。
5.1.2ArcMap制图-地图版面设计 设置地图符号-各种渲染方式的使用
使用ArcMap Layout(布局)界面制作专题地图 将各种地图元素添加到地图版面中 5.2实习内容
5.2.1寻找某市建立工业区最适宜地段 1.建立TIN
(1)添加等高线.shp”。
(2)ToolBar->3D Analyst工具->数据管理->tin->创建tin
2.生成DEM
打开3D Analyst的3D Analyst->转换->TIN to Raster,弹出convert IN to Raster对话框,改变Cell size为50,其它不变。
3.坡度分析
主菜单打开View->ToolBar->Spatial Analyst,打开Spatial Analyst工具条。
打开Spatial Analyst的Spatial Analyst下拉菜单->Aurface Analysis->Slope弹出的对话框中设置参数
4.重分类 5.建立缓冲区
6.矢量图转化为栅格图 7.栅格叠加运算
打开Spatial Analyst的Spatial Analyst下拉菜单->Raster Calculate 计算结果加入当前地图中。
5.2.2ArcMap制图-地图版面设计
加载图层:[省会城市、地级市驻地、主要公路、国界线、省级行政区、Hillshade_10k],将地图文档保存到 Ex12下,名称为:ChinaMap
1.渲染图层要素-唯一值符号
2.标注图层要素
在TOC中,右键点击图层:[省级行政区],执行[属性]命令,在出现的[图层属性]对话框中,点击[标注]选项页,确认标注字段为:[Name],点击 [符号]按钮
在[符号选择器]对话框中,将标注字体大小设置为: [12], 点击[属性]按钮(如下图所示):
在[编辑器]对话框中, 点击[掩模]选项页, 并将大小设置为: [2]:
连续三次[确定]后退出以上对话框,返回ArcMap 视图界面. 显示图层: [地级城市驻地],并参考以上方法进行标注.
3.渲染图层要素—分类渲染
在TOC中,右键点击图层[省级行政区], 执行[属性]命令,然后在[图层属性]对话框中点击[符号]选项页,将渲染方式设置为: [渐变颜色渲染, 字段: Area,分类:5, 自然间隔分类法]
4.渲染图层要素—点密度渲染
5.渲染图层要素—图表渲染
6.创建地图版面
在ArcMap中,点击按钮切换到布局视图界面。
执行菜单命令:[文件]>>[页面和打印设置],在对话框中设置纸张大小和方向,通过当前数据框中的[大小和位置]选项页可以精确设置[数据框]在地图版面中的位置或大小。通过[框架]选项页可以在当前数据框周围添加图框,及设置图框的式样,通过标准工具栏上的[放大、缩小、平移]按钮,可以调整地图版面中数据框的显示比例、范围,如下图所示:适当调整使数据只显示西南部分。
7. 添加各种元素到地图版面中
7.1 制图元素--图表:
在地图版面中可以插入统计图表,可以根据属性数据生成统计图表 7.2制图元素-文字
执行菜单命令:[插入]>>[标题] 7.3制图元素--图片或照片
执行菜单命令[插入]>>[图像],浏览到Ex12文件夹,将logo.gif 插入到当前地图版面中来,调整大小及位置
7.4制图元素—比例尺
执行菜单命令[插入]>>[比例尺] 7.5制图元素――图例
通过执行菜单命令:[插入]>>[图例],向地图版面中加入图例,使用[图例向导]设置图例各种参数
7.6 制图元素――指北针
通过执行菜单命令:[插入]>>[指北针],向地图版面中加入指北针 7.7 制图元素――数据表
数据表如果要添加到地图版面中,可以先将数据表打开,然后在数据表浏览窗口中点选项,在出现的右键菜单中执行[把表加到布局中]命令 8.打印输出地图
执行菜单命令:[文件]>>[输出地图]
成果如下:
6.实习总结
通过这几次实习,我对ArcGis的基本功能及相关只是有了更多的了解,并且掌握了其基本的操作技能。了解到了如何利用ArcGis实现数据的采集与组织、数据的处理与变换、空间分析等,并且使用ArcGis解决了具体的问题。
在实习过程中也遇到了很多问题,比如根据老师的下发的实习指导在自己的软件中找不到要使用的工具,原因是版本不太一样,很多界面设置有所改变,由此最大的收获促使自己自学,老师的步骤并不是事无巨细的,所以需要自己探索,在此过程中发现百度经验中有很多非常详细的指导。
非常感谢这几次的实习机会,认识并了解了ArcGis在Gis技术中的应用,并且在此过程中提高了自己分析问题、解决问题的能力,增强实践技能,也更助于理解基本理论知识。
由衷的感谢老师及同学的指导!
本文来源:https://www.dywdw.cn/3f3baa4a4bd7c1c708a1284ac850ad02de8007da.html