【#第一文档网# 导语】以下是®第一文档网的小编为您整理的《用excel表格冻结窗格锁定窗口》,欢迎阅读!
用excel表格冻结窗格锁定窗口的方法:
-----------------------------------------------------
******这只是模仿锁定的外表,看起来象是不能滚动屏幕,
但仍然能调整表格显示窗口的大小(目前未解决)。
如果同时使用单元格保护,只留下几个单元格供输入数据,
其它单元格不能选择和编辑,就更象一个输入界面了。
******************************************************
一、简介冻结窗格功能使用
1、冻结行
例如选择了表格的第3行的最左边的单元格,----
窗口----冻结窗格,则第3行以上的第1行和第2行是被冻结的,
再上下滚动窗口,会发现这几行并不跟着上下移动而始终显示,
再向右滚动窗口,会发现这几行可以正常随窗口移动。
2、冻结列
例如选择了表格的第4列的最上边的单元格,----
窗口----冻结窗格,则第4列以左的第1列、第2列、第3列是被冻结的,
再左右滚动窗口,会发现这几行并不跟着左右移动而始终显示,
再上下滚动窗口,会发现这几行可以正常随窗口移动。
-----可以看出来,冻结窗格的选择方法,
是以选择时所选择单元格上面的行或左面的列为准的,
被选中的单元格反而是不包括在内的。
-----只冻结行或冻结列都是选的行或列的第一个单元格。
3、冻结行和列,只能同时进行
例如选择了表格的第3行与第4列交叉处的单元格,----
窗口----冻结窗格,
则第3行以上的第1行和第2行是被冻结的,
同时第4列以左的第1列、第2列、第3列也是被冻结的
*****************************************************
二、用冻结窗格锁定窗口的方法
1、全屏最大化显示表格;
2、视图----去掉编辑栏、状态栏前面的勾选;
3、视图----工具栏:
取消----常用、工具、绘图前面的勾选。
4、这样会取消这些工具栏在界面中的显示。
这样界面的窗口就会是最大,
选择最下面的一行最左边的单元格----窗口----冻结窗格
这时只有最下一行以下是未冻结部分还可以滚动。
5、再到视图菜单,勾选上状态栏、常用、工具、绘图,
把这些工具条再显示出来。
6、这样就把刚才下面未锁定的那一个开始行挤到看不见了。
这时再拖滚动条和转鼠标滚轮,窗口中的表格界面看起来是不动的。
***如何保护工作表,请范文大全搜索:
设置excel的可编辑区域(保护工作表和保护工作簿)
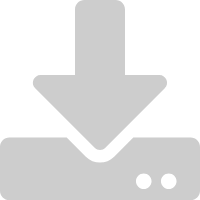 下载此文档
下载此文档 搜索文档
搜索文档 文档下载
文档下载


















