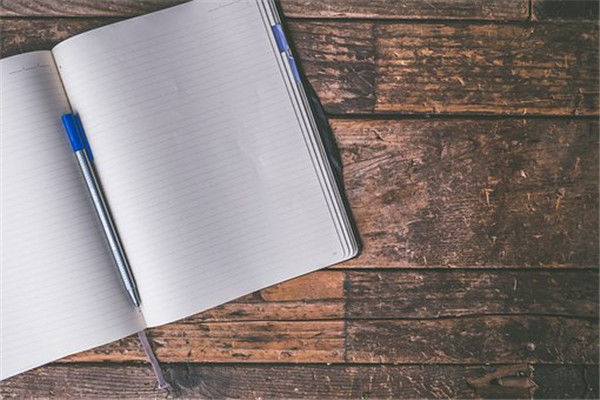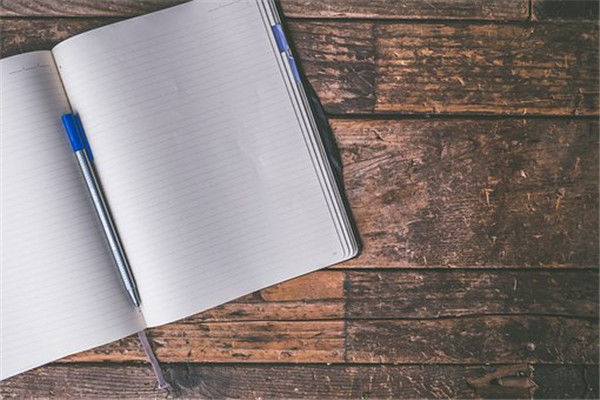【#第一文档网# 导语】以下是®第一文档网的小编为您整理的《教你怎么用电脑发传真》,欢迎阅读!
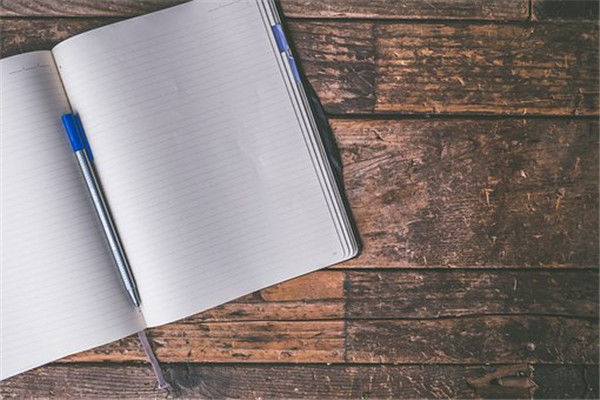
教你怎么用电脑发传真 (WINDOWS XP版)Windows XP传真功能使用全攻略在宽带网迅速普及的今天,我们手上的Modem好像已经“廉颇老矣”,用它上网的话速度太慢了,在惨遭淘汰之后,陪伴我们无数个日日夜夜的小猫就没有任何价值了吗当然不是,我们还可以通过你手上的Modem发送和接收传真,其效果是非常理想的,这样既可以使我们的Modem重新焕发青春,又可以为我们的电脑增加一项实际的功能。 设置传真机首先需要说明的是,如果你还在用Modem上网,那么就不需要设置什么了;如果你已经不用Modem上网,那么只需像以前拨号上网时那样重新添加一遍就可以了,这里就不再多说了。 接下来让我们一起来看看如何设置传真。 在Windows XP的默认安装方式中是没有传真机的,所以我们要先添加传真机,单击“开始”→“打印机和传真”,我们将会看到“打印机和传真”的对话框,单击“设置传真”。 接下来Windows将为我们安装和配置传真机的组件。 安装完毕后,我们可以在“打印机和传真”的对话框中看到一个名为“Fax”的图标。 双击此图标,我们将看到“传真配置向导”,单击“下一步”,我们来设置一下传真号码、电子邮件、电话号码等发件人信息。 填好后,单击“下一步”,我们就完成了对传真的配置,单击“完成”。 此时Windows将弹出“传真控制台”对话框,此对话框与Outlook的界面非常相似,使用起来也大同小异。 发送传真对传真机设置完成后,就可以准备发送传真了。 首先单击“文件”→“发送传真”,我们将看到“传真发送向导”对话框。 1 / 3 单击“下一步”,填写收件人的信息,主要包括收件人的姓名和传真机的号码,然后单击“添加。 填写完毕后单击“下一步”,将出现“准备首页”的对话框,在此对话框中我们将设置首页的格式以及信息,WindowsXP为我们提供了四种模板,我们可以方便地按照模板的格式来设计我们的传真,单击“发件人信息”,填写一些自己认为需要的个人信息,其他栏目我们只要根据提示填写就可以了。 接着单击“下一步”,根据自己的需要选择发送时间以及优先级。 单击“下一步”,可以预览一下传真的效果,满意后单击“完成”,完成传真发送向导。 这时电脑将通过你的Modem开始发送传真,“传真监视器”的对话框也将自动弹出来。 至此,发送传真的全过程便结束了,需要特别说明的是前面提到的“传真首页模板”一项,Windows XP一共给我们提供了四个模板,当然我们也可以自己设计模板,在“传真控制台”的界面中,单击“工具”→“个人首页”→“新建”,即可自行设计传真的首页模板。 如果你要发送的是你编辑好的WORD文档或纯文本文件,必须先用WORD或写字板进行编辑,然后点击文件-打印-选择FAX打印机-确定。 那么就会进入到上文所说的传真过程进行发送。 如果你要发送的是你扫描后的图片,也须先用工具软件进行编辑,然后点击文件-打印-选择FAX打印机-确定。 那么也会进入到上文所说的传真过程进行发送。 接收传真Windows XP同样也为我们准备了接收传真的功能,我们只需要在“传真控制台”中,单击“文件”→“立即接收传真”,即可接收到你的传真了,在“传真控制台”中的“收件箱”便可以阅读到刚刚接收到的传真了。 当然也可用打印机打出来。 2 / 3 本文来源:https://www.dywdw.cn/67d4fbfd75eeaeaad1f34693daef5ef7ba0d1206.html