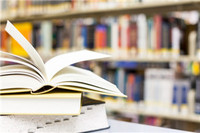【#第一文档网# 导语】以下是®第一文档网的小编为您整理的《PS抠图换背景:简单更换人物照片背景颜色》,欢迎阅读!
http://www.ps1982.com/
Photoshop通道抠图方法是我们在抠图中很常用的但是有些初学者对通道还不
是很了解有时做做就忘记了步骤这篇教程相对比较简单。希望大家可以认真
学习。让你更加了解抠图的要领。
原图
最终效果
www.docin.com
1、在PS中打开原图素材点通道面板把红色通道复制一层。得到红副本通道用套索
工具把人物主体部分选取出来如下图。
www.docin.com 2、适当把选区羽化后填充黑色效果如下图。
www.docin.com3、按Ctrl + L 调整色阶适当把背景调成白色。
4、选择加深工具参数设置如下图适当把头发部分涂暗一点效果如下图。
www.docin.com
5、选择减淡工具参数设置如下图。把背景部分有灰色的部分涂白效果如下
图。
www.docin.com
6、背景部分都涂白后按Ctrl + I 反相如果觉得对比不够的话可以用曲
线调亮如下图。
www.docin.com
7、回到图层面板按Ctrl + Alt + 4调成选区按Ctrl + J 把选区部分人物
复制到新的图层。
www.docin.com 8、隐藏背景人物部分基本抠出效果。
www.docin.com
9、最后换上其它部分适当把人物调整下颜色完成最终效果。
Photoshop抽出滤镜快速为人物照片抠图教
程 Photoshop
的抽出滤镜功能想必大家都很了解,能够快速的为人物照片进行抠图.
今天就为大家介绍一篇如何利用抽出滤镜快速抠图方法.希望各位能够喜欢.
原图 www.docin.com
这张图片色彩虽然不算丰富但也不是纯色背景甚至有些许的零乱但人物的主题却被黑
色长发包围
我们只需抠出头发脸部和身体用历史记录恢复即可。
1、在Photoshop中打开图片复制背景关闭背景眼睛。单击滤镜抽出弹出对话框
如下图
www.docin.com
2、强制前景打上勾用吸管工具在头发上吸一下如下图
3、选用边缘高光器画笔调到合适大小在头发上涂如下图
4、点确定头发被抽出如果你觉得头发颜色浅可以ctrl+j拷贝副本。此
时画布和图层面板如下图所示
www.docin.com
5、合并可见图层用历史记录画笔恢复脸部和身体直接在工具栏选历史记录画笔
然后在抽出的图层上涂抹就行了此时画布和图层面板如下图所示
加上背景抠图完成
www.docin.com www.docin.com
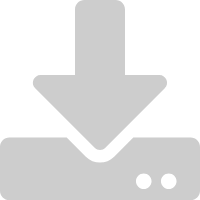 下载此文档
下载此文档 搜索文档
搜索文档 文档下载
文档下载