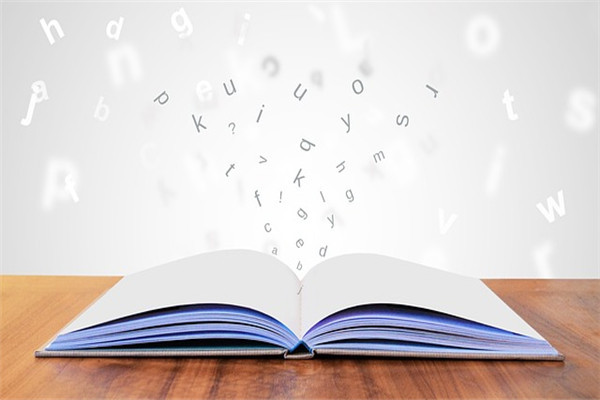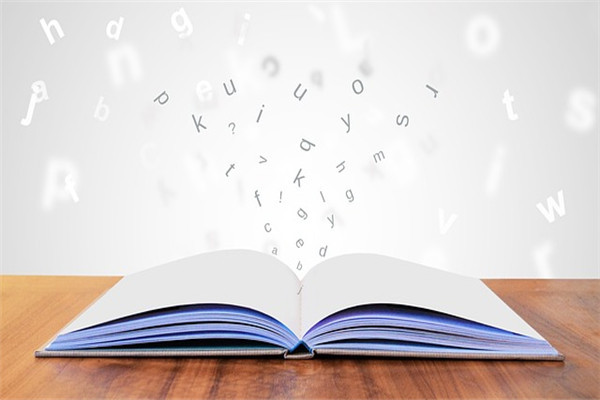【#第一文档网# 导语】以下是®第一文档网的小编为您整理的《教学设计:设计海报》,欢迎阅读!
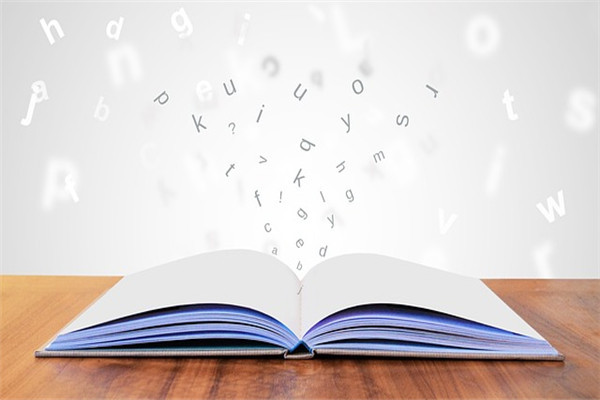
小学信息技术四年级下册 主题二 图文编排新技术 任务二 设计海报 教学设计 教学目标: 1.知识目标:了解“图片”工具栏的组件和使用方法,理解“文字环绕”的设置;掌握在文档中插入图片方法的技巧;掌握图文混排的方法。 2.技能目标:学会使用word设计海报。 3.情感目标:通过设计海报,培养学生的欣赏、审美能力。 重点难点: 重点:掌握在文档中插入图片的各种方法。 难点:图片工具栏的设定。 教学方法:任务驱动,讲授。 教学过程: 一、 引入: 图文并茂的文章,使人赏心悦目。同时也能增强文章的表现效果。今天,我们就来学习在Word文档中插入图片的功能,以增强文章的表现效果。(欣赏作品)利用投影片展示图文并茂的一段文章。(图片的插入)在Word中输入《秋游》一文的内容。 二、新课: 1.插入剪贴画。 (1)单击“插入(I)”菜单,指针指向“图片(P)”,单击“剪贴画(C)...”,打开“插入剪贴画”对话框。简介“插入剪贴画”对话框中各组成部分的用途和使用方法。 (2)单击“图片”标签下图片类别中的“自然界”类别,选择所需图片,单击“插入剪辑”按钮,即完成插入图画的操作(也可以右击后在弹出的快捷菜单中左键单击“插入”)。 2.插入“来自文件”的图片。 (1)单击“插入(I)”菜单,指针指向“图片(P)”,“来处文件(F)”,打开“插入图片”对话框。简介“插入图片”对话框中各组成部分的用途和使用方法。 (2)在对话框中选取所需图片,单击“确定”按钮或直接在所需图画上双击,完成插入操作。 3.调整图画的大小和位置。 在插入的图画上单击选取图画: (1)选中后的图画四周会出现八个空心小方块,它叫做图片控制点。鼠标在八个图画控制点上和在图画中间的形状是不一样的(展示画有鼠标在八个控制点上形状变化的投影片)。 (2)分别在八个控制点上拖动鼠标,观察图画大小的变化。 (3)移动鼠标到图画中间,观察鼠标形状的变化(图片格式设置为嵌入型时无变化)。按住鼠标左键不放并移动鼠标,观察图画随之移动的效果。 三、小结。 本文来源:https://www.dywdw.cn/752d3f9f6b0203d8ce2f0066f5335a8102d266b1.html