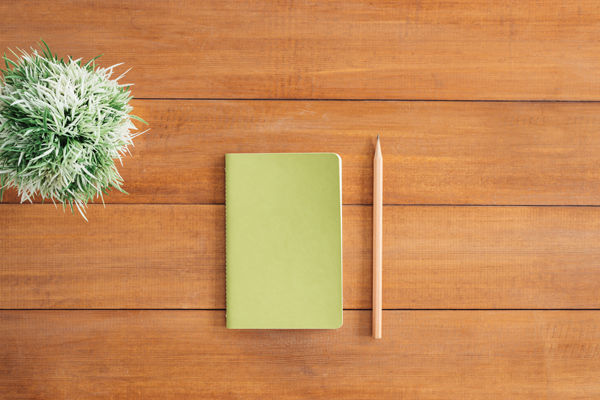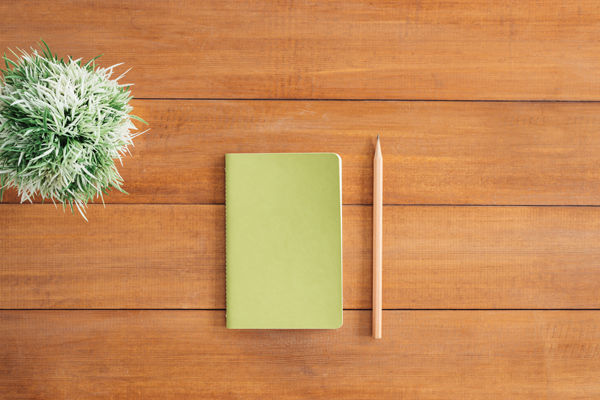【#第一文档网# 导语】以下是®第一文档网的小编为您整理的《在Excel中使用日期控件方法详解(补充日历控件120的用法)》,欢迎阅读!
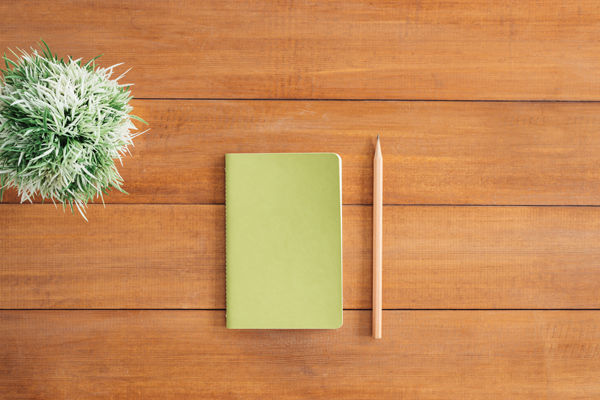
在Excel中使用日期控件方法详解(补充日历控件120的用法) 在E某cel中使用日期控件方法详解 1.插入日期控件 ①.打开需要插入日期控件的工作薄,依次点击【视图】【工具栏】【控件工具箱】,调出控件工具栏。 ②.点击控件工具栏中的〖其他控件〗,选择(MicrooftDateandTimePickerControl,verion6.0)控件。 ③.在工作表内需要填写日期的单元格中画出日期控件图标,调整大小与单元格一致。 2.编辑代码 ①点击控件工具栏中的〖查看代码〗,进入代码编辑页面,编辑如下代码:OptionE某plicit PrivateSubDTPicker1_Change()ActiveCell.Value=DTPicker1.ValueDTPicker1.Viible=FaleEndSub PrivateSubWorkheet_SelectionChange(ByValTargetARange)WithMe.DTPicker1 IfTarget.Column=1AndTarget.Count=1Then.Viible=True .Width=Target.Width+15.Left=Target.Left.Top=Target.Top.Height=Target.HeightEle .Viible=FaleEndIfEndWithEndSub 【提示】:上列代码中,红色的1表示该控件作用于工作表中第一列,如需调整,直接修改为相应的列数即可;如果需要将该控件作用于某一行,则把代码中Target.Column改为Target.Row即可。 ②关闭代码编辑页面返回工作表,点击控件工具栏中的〖属性〗,进入属性编辑页面,调整CheckBo某属性为True。 ③关闭属性编辑页面返回工作表,点击控件工具栏中的〖退出设计模式〗,退出控件设计模式。 ④点击日期控件图标,弹出活动日历,选择需要编辑的日期。至此,工作表中该列所有单元格均能这样快速方便的输入日期了,你可以对该列调整单元格格式以满足自己的需要,调整单元格格式我就不在这里累赘了。 当然,工作表第一行中你可能需要输入标题、表头等内容,你发现该列中除了日期,其他任何内容都无法输入是不是?那你注意到日期控件图标最左边的勾选框了吗?点击勾选框去掉小勾,图标变成灰色,这样该单元格就可以输入其他内容了。OK?我用的是2022版的,好像不去掉小勾,也能输入其他内容。 1、如上面一样选择控件,只是选择的是“日历控件12.0”(条件是要你的office软件带有此 2、在表内画出日历控件12.0图标,并调整合适大小后【退出设计模式】。3、右键点工作表的名字(在左下角,如Sheet1),查看代码,粘贴如下代码:PrivateSubCalendar1_Click()Selection=Calendar1.ValueCalendar1.Viible=FaleEndSub PrivateSubWorkheet_SelectionChange(ByValTargetARange)IfTarget.Column=1Then Calendar1.Left=Target.Offet(0,1).LeftCalendar1.Top=Target.TopCalendar1.Viible=TrueEle Me.Calendar1.Viible=FaleEndIfEndSub 回到E某cel,功能实现。 本文来源:https://www.dywdw.cn/76ae842eed06eff9aef8941ea76e58fafab045d0.html