【#第一文档网# 导语】以下是®第一文档网的小编为您整理的《Excel技巧100 之六 粘贴操作技巧》,欢迎阅读!
六、粘贴操作技巧
1.复制和粘贴图片
按住Shift键打开Excel
XP的“编辑”菜单,会看到原来的“复制”、“粘贴”和“选择性粘贴”命令,已经变为“复制图片”和“粘贴图片”、“粘贴链接图片”命令。当您选中需要复制的单元格或区域,单击“复制图片”命令,Excel会弹出“复制图片”对话框,将选中的内容以图片形式放入剪贴板。而“粘贴图片”命令可以将剪贴板内容以图片形式放入工作表,这在不希望他人修改重要数据的情况下很有用。
2.快速粘贴
如果您在Excel XP中执行了剪切或复制操作,只要选中待粘贴的单元格,敲回车就可以将数据粘贴到单元格中。
3.数值粘贴
如果您需要复制单元格中的公式结果,而不包括公式本身;或者复制单元格中的数值,但不包括字体、字号等格式。可以在执行复制操作后单击“粘贴”下拉按钮(这是Excel
XP新增的功能),打开“粘贴”下拉菜单,选择其中的“值”就可以了。
4.选择性粘贴
此法可将多种对象有选择的粘贴到一个或多个区域,具体操作方法是:先将需要粘贴的对象复制到剪贴板,然后选中需要粘贴该对象的所有单元格。在已选中的区域内单击鼠标右键。选择快捷菜单中的“选择性粘贴”命令,打开“选择性粘贴”对话框,根据需要选择“粘贴”下的某个项目(例如,粘贴公式计算出的数值时应选“数值”),单击“确定”按钮即可完成粘贴。
5.定制剪贴板
Excel XP的剪贴板有了更大的改进,不仅可以保存更多的内容,还有更加灵活的使用方式。打开Excel
XP剪贴板,单击左下角的“选项”按钮,可以看到有关剪贴板使用的四个选项。如果您想让它执行两次操作后自动弹出,可以将“自动显示Office剪贴板”选中;如果您选中了“在任务栏上显示Office剪贴板的图标”,就可以在系统时钟区看到“Office
剪贴板”图标,鼠标右键单击它可以执行多种任务;若选中“复制时在任务栏附近显示状态”,可以在执行复制操作时使用动画图标。
6.跳过空白单元格
如果您只对大块区域中的数据单元格进行粘贴,可以复选“选择性粘贴”对话框下面的“跳过空单元格”。此后,您所执行的粘贴操作对空单元格无效,这在需要改写数据的场合非常有用。
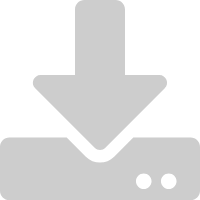 下载此文档
下载此文档 搜索文档
搜索文档 文档下载
文档下载


















