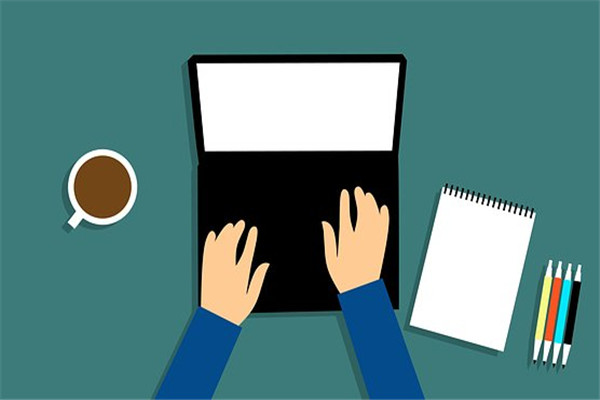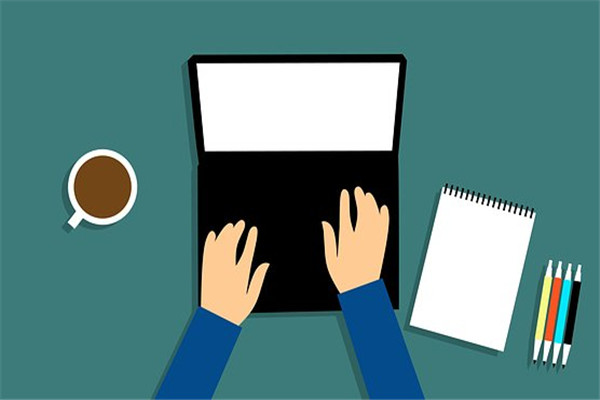【#第一文档网# 导语】以下是®第一文档网的小编为您整理的《操作题步骤(新)》,欢迎阅读!
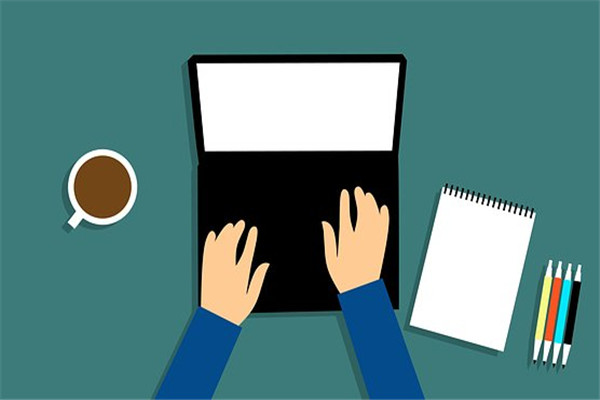
一、EXCEL 1、 (必修)打开”考生文件夹\3537”文件夹中的文件”期末考试成绩表.xls”进行以下操作并保存。 (1)在第10行和第11行之间插入一条新的记录, 内容为”1007、李飞、137、125、128、218”;(选中第11行,右键——插入) (2)利用函数计算每个学生的总分和平均分并填入相应的单元格中;(在Σ中找求总分函数SUM(),求平均函数AVERGE();可以使用自动填充,左键拖动单元格右下角的小方块) (3)以”总分”为主要关键字按从高到低的顺序进行排序;(菜单栏——数据——排序,“总分”是关键字) (3)给单元格区域A4:H14添加淡蓝色双实线外边框、红色细实线内边框;(选中区域A4到H14,右键——单元格格式——边框,先设置外框线样式,选择外框;内框线类同) (4)以”姓名”和”平均分”两列中的数据为数据区域创建一张簇状柱形图图表,系列产生在列,图表标题为”期末考试成绩统计图”,插入到Sheet1中;(按Ctrl键选择此两列,菜单栏——插入——图表——柱形图) (5)保存工作簿并关闭应用程序。 2、 (必修)打开”考生文件夹\3548”文件夹中的文件”采购单.xls”进行以下操作并保存。 (1)利用公式求出每种办公用品的”销售金额”并填入相应的单元格中,销售金额=单价×订购数量;(书写公式时,要先写“=”,再写算式) (2)按”销售金额”降序对所有记录排序;(菜单栏——数据——排序,注意关键字) (3)以”物品种类”和”销售金额”两列中的数据为数据源,创建一张饼图图表,系列产生在列,图表标题为”支出分布图”,插入到Sheet1中;(按Ctrl键,选中区域;菜单栏——插入——图表——饼图) (4)保存工作簿并关闭应用程序。 3、 (必修)打开”考生文件夹\3550”文件夹中的文件”支出统计.xls”进行以下操作并保存。 (1)在第一行的上方插入一行,然后在单A1中输入标题”上半年支出统计”,将单元格区域A1:G1合并及居中,并设置为黑体、20号,填充底纹为酸橙色;(选中行号,右键——插入行,可在上方插入新的一行;选中区域,格式工具栏————) ,合并居中单元格;格式工具栏(2)将单元格区域A2:G10中的数据设置为14号、水平居中,并添加双实线外框线和细单实线内框线;(选中区域,右键——单元格格式——边框——先设置好外框线样式——单击外框按钮,内框线同) (3)用函数计算每月支出的合计、所有支出总和以及单项合计;用公式计算单项合计占上半年所有支出比例:所占比例=单项合计/所有支出总和(结果设为百分比格式,保留1位小数);(求和的函数SUM();计算比例时所有支出总和的位置是绝对的,公式应为“=单元格/$G$9”) (4)按照每月的合计对1-6月的数据从高到低进行排序;(要先选择区域,菜单栏—数据——排序,注意关键字) (5)以单元格区域A2:F2和A4:F4为数据源将4月份各项支出做成饼图,系列产生在行,标题为”4月支出构成”,插入到Sheet1中;(按Ctrl键,选择指定区域;菜单栏——插入——图表——饼图) (6)保存并关闭应用程序。 4、 (必修)打开”考生文件夹\3551”文件夹中的文件”录取人数表.xls”进行以下操作并保存。 (1)在单元格A1中输入标题”2006年高考录取汇总”,将单元格区域A1:E1合并及居中,并设置为仿宋_GB2312、蓝色、20号、加粗;(选中区域A1到E1,单击工具栏上,实现合并及居中) (2)利用函数求出总人数、平均人数;(选中B9,插入—函数SUM(),自动填充;平均数函数AVERAGE(),过程类同) (3)将单元格区域A2:E10的外框线设置为红色双实线, 内框线为蓝色细实线;(选中A2到E10,右键——单元格格式——边框,先选好外框线格式,再选外框按钮,内框线类同) (4)将单元格区域A1:E8中的所有内容复制到sheet2中相同的区域上,然后在sheet2中筛选出”一本”在300人以上的记录;(菜单栏——数据——筛选——自动筛选,一本——自定义——≥300) (5)在sheet1中,按照一本的人数将各学校进行降序排列;(选中区域B2:E8,菜单栏——数据——排序,关键字为一本,带标题行) (6)关闭并保存文件。 5、 (必修)打开”考生文件夹\3531”文件夹中的文件”录取表.xls”进行以下操作并保存。 (1)将单元格区域B2:C2、B3:B12分别填充底纹颜色为黄色、淡蓝;(格式工具栏——,设置底纹) (2)用函数求出平均录取人数,填入C13单元格中,并将数据格式设置为数值型,不保留小数位;(菜单栏——插入函数AVERAGE();(选中单元格,右键——设置单元格格式——数字——数值) (3)使用条件格式将单元格区域C3:C12中录取人数大于1600以上的数据用红色粗体表示;(选中区域,菜单栏——格式——条件格式) (4)以单元格区域B2:C12为数据区域创建一张数据点折线图图表,系列产生在列,图表标题为”每年录取人数图”,数值(Y)轴标题为”录取人数”,不显示图例,将图表插入到Sheet2中.(选中区域,菜单栏——插入——图表——折线图——数据点折线图,注意图表选项卡) (5)保存工作簿并关闭应用程序。 6、 (必修)打开”考生文件夹\3546”文件夹中的文件”农产品销售统计表.xls”进行以下操作并保存。 (1)将单元格区域A1:E1合并居中,并设置为黑体、大小14、加粗;(选中区域A1到E1,格式工具栏上,实现合并及居中) (2)以自动填充的方式将每种商品的”编号”填写完整,形式为1001、1002、1003„:(在A5中输入1002,选择A4和A5,左键拖动右下角独立小方块) (3)利用公式求出各商品的销售金额,销售金额=平均单价×销售量;(选中E4,键入公式‘=C4*D4’回车,再使用自动填充) (4)用函数求出”总销售额”并填入单元格E10内;(插入——函数——SUM()) (5)将”平均单价”和”销售金额”两列中的数据设置为货币格式,保留两位小数,包括总销售额的数据;(按Ctrl键选中这两列,右键——设置单元格格式——数字——货币) (6)保存工作簿并关闭应用程序。 7、 (必修)打开”考生文件夹\3752”文件夹中的工作簿”财政收入统计.xls”进行以下操作并保存。 (1)合并及居中A1:E1单元格,在其中输入标题”2011年中国各地区财政收入统计”,字体设置为楷体(:B2312、字号20,填充颜色为淡蓝; (方法1:选中区域A1到E1,单击工具栏上方法2:第一步:选择要设置的数据区域。 第二步:在选择的区域上鼠标右击,在弹出的菜单上选择“设置单元格格式”命令。 第三步:在打开的对话框中单击“对齐”,接着选择好相应选项后单击“确定”按钮完成设置。 ) (2)将A2:E36单元格中文字的字号设置为12,使内容水平居中、垂直居中,行高设为20,B列至E列的列宽设为10。 (单击列号选择列,右键列宽;行高类同。) (3)给A3:E36单元格加上红色双实线外边框、黑色细实线内边框; (选中区域,右键——单元格格式——边框——先设颜色,再设置好外框线样式——单击外框按钮,内框线同) (4)用函数计算每项收入总和,结果填入单元格B35:D35中;用公式计算每项收入所占比率(每项收入所占比率=项收入总和/各地区总收入之和); (方法1:选中单元格,在格式工具栏中点击公式工具钮自动填充,左键拖动单元格右下角的小方块。) (方法2:选中单元格——菜单栏——插入——函数——求总分函数SUM();可以使用自动填充,左键拖动单元格右下角的小方块。) (计算比例时所有支出总和的位置是绝对的,单元格绝对地址前要加“$”。比如“$G9”,公式应为“=单元格/$G9)” ——选择求总分函数SUM();可以使用(5)按照各地区总收入对数据表中各地区的数据从高到低进行排序, (要先选择区域,菜单栏——数据——排序,注意关键字为总收入) (6)将河南省的各项收入数据做成饼图(不包括总收入),标题为”河南省2011年财政收入统计图”,与数据表放置在同一工作表中。 (按Ctrl键,选择指定区域;菜单栏——插入——图表——饼图) (7)保存工作簿并关闭应用程序。 8、 (必修)打开”考生文件夹\3767”文件夹中的文件”平时成绩统计.xls”进行以下操作并保存。 (1)在A1单元格中输入标题”期中成绩统计”,字体设置为仿宋GB2312、蓝色、字号20、加粗,将单元格A1:M1合并居中; (选中区域A1到E1,单击工具栏上) (2)给单元格区域A2:M16添加边框线,外框线为红色双实线,内框线为蓝色细实线; (选中区域,右键——单元格格式——边框——先设颜色,再设置好外框线样式——单击外框按钮,内框线同) (3)利用函数求出每个科目的最高分、最低分和单科平均分(保留两位小数); (选中单元格,在格式工具栏中点击公式工具钮——求最高分函数MAX(),求最低分函数MIN(),求平均函数AVERGE();可以使用自动填充,左键拖动单元格右下角的小方块) (4)将单元格区域A1:M16上的所有数据复制到Sheet2、Sheet3中相同的区域,并在Sheet2中按照性别分类汇总语文、数学、英语三门课的平均分,在Sheet3中筛选出英语成绩达到90分的记录; (做分类汇总时,先排序,再执行分类汇总命令。1.排序。要先选择区域,菜单栏——数据——排序,注意关键字为“性别”。 2.分类汇总。菜单栏——数据——分类汇总。注意分类字段为“性别”。) (菜单栏——数据——筛选——自动筛选,英语——自定义——≥90) (5)将Sheet1中学生的成绩按总分降序排列; (菜单栏——数据——排序,关键字为“总分”,降序排列,带标题行) (6)保存工作簿并关闭应用程序。 9、 (必修)打开”考生文件夹\4062”文件夹中的文件”婴幼儿奶粉占有率.xls”进行以下操作并保存。 (1)将标题所在单元格区域”A1:C1”合并并水平居中; (选中区域A1到E1,单击工具栏上) (2)设置第一行标题行的行高为30; (单击行号“1”,可选择整行,右键——行高。) (3)以”市场占有率”为主要关键字按降序对表格数据进行排序; (菜单栏——数据——排序,关键字为“市场占有率”,降序排列,带标题行) (4)用数字1、2、3~~的形式填充”排名”列; (方法1:在“排名”列中,第1格输入“1,”第2格输入“2”,选择这两格,左键拖动右下角独立小方块) (方法2:在“排名”列中,第1格输入“1”,左键拖动右下角独立小方块,在最后出现的填充方式小方块中选择“按序列方式填充”。) (5)选用单元格区域”A2:C12”的数据,创建一个图表标题为”婴幼儿奶粉市场占有率”的饼图,使系列产生在”列”,该图表作为对象插入到当前表Sheet1中; (按Ctrl键,选择指定区域;菜单栏——插入——图表——饼图) (6)保存文件并关闭应用程序。 10、 (必修)打开”考生文件夹\3536”文件夹中的文件”产品销售汇总.xls”进行以下操作并保存。 (1)将单元格区域A1:F1合并居中,并设置为楷体_GB2312、加粗、大小16,再将A2单元格设置成如图 所示的格式; ;选中A2,右键——单元格格式——边框) (选中区域,格式工具栏——(2)将单元格区域A2:F2、A3:A7分别填充底纹颜色为浅黄、浅绿; (选中区域,格式工具栏——) (3)用函数计算5个分部的”平均每季度销售额”并填入相应的单元格中,结果设为数值型,保留3位小数; (选中单元格——菜单栏——插入——函数AVERAGE(),可使用自动填充功能,单元格右下角的小方块;选中单元格——右键——单元格格式——数字——数值) (4)以”平均每季度销售额”为主要关键字从高到低进行排序; (活动单元格在数据区域内,菜单栏——数据——排序,关键字为“平均每季度销售额”) (5)筛选出一季度销售额在60万元以上的数据; (活动单元格在数据区域内,菜单栏——数据——筛选——自动筛选——“一季度”——自定义,≥60) (6)保存工作簿并关闭应用程序。 11、 (必修)打开”考生文件夹\3759”中的文件”学生成绩表.xls”,完成下列操作并保存。 (1)使用函数计算每个学生的总分和平均分并填入相应的单元格中; (选中单元格——菜单栏——插入——函数——求总分函数SUM(),求平均分函数AVERAGE();可以使用自动填充,左键拖动单元格右下角的小方块。) (2)使用函数求出最高总分填入G9单元格中,求出最低平均分填入G10单元格中; (选中单元格,在格式工具栏中点击公式工具钮——求最高分函数MAX(),求最低分函数MIN(),可以使用自动填充,左键拖动单元格右下角的小方块) (3)利用条件格式将单科成绩中小于90分的成绩数据设置为红色; (选中区域,菜单栏——格式——条件格式) (4)保存工作簿并关闭应用程序。 12、 (必修)打开”考生文件夹\3552”文件夹中的文件”上网用户分布表.xls”进行以下操作并保存。 (1)设置第1行的行高为30,A、B两列的列宽为15, (单击列号选择列,右键列宽;行高类同。) (2)给单元格区域A2:B10添加内外边框线; (选中区域,右键——单元格格式——边框——先设颜色,再设置好外框线样式——单击外框按钮,内框线同) (3)将单元格区域A1:B1合并及居中; (选中区域A1到E1,单击工具栏上) (4)以单元格区域A2:B10为数据源创建一个饼形图表,图表标题”上网用户的年龄分布”,插入到Sheet1中; (按Ctrl键,选择指定区域;菜单栏——插入——图表——饼图) (5)保存工作簿并关闭应用程序。 13、 (必修)打开“考生文件夹\4061”文件夹中的文件“员工综合素质评分表.x1s'进行以下操作并保存。 (1)将标题所在单元格区域“A1:G1”合并及居中; (选中区域A1到E1,单击工具栏上) (2)将单元格区域“A2:G12”的所有边框线设置为细实线; (选中区域,右键——单元格格式——边框——先设颜色,再设置好外框线样式——单击外框按钮,内框线同) (3)使用公式计算出每位员工的总评分,总评分=工作业绩x50%+工作态度x20%+工作能力x30%,计算结果放到对应的单元格中; (光标定位于“总评分”列第一格,输入公式“=工作业绩第一格名称x50%+工作态度第一格名称x20%+工作能力第一格名称x30%”,回车确定。再使用自动填充功能完成其它格。) (4)以“总评分”为主要关键字按降序对表格数据进行排序; (菜单栏——数据——排序,关键字为“总评分”,降序排列,带标题行) (5)以单元格区域“A2:A12”和“G2:G12”为数据区域,创建一个簇状柱形图,使系列产生在“列”,该图表作为对象插入到当前表sheet1中,图表标题为“员工综合素质评分”; (按Ctrl键,选择指定区域;菜单栏——插入——图表——簇状柱形图) (6)保存文件并关闭应用程序。 14、(必修)打开“考生文件夹\4063”文件夹中的文件“历年高考录取率.xls”进行以下操作并保存。 (l)将标题所在单元格区域“Al:Dl”合并并水平居中; (选中区域A1到E1,单击工具栏上) (2)设置第一行标题行的行高为30,“录取率”所在列的宽度为15; (单击列号选择列,右键列宽;行高类同。) (3)用公式求出每年的录取率,录取率=录取人数÷参考人数,计算结果放在对应的单元格中,并设置为百分比,保留1位小数; (光标定位于“录取率”列第一格,输入公式“=录取人数第一格名称÷参考人数第一格名称”,回车确定。再使用自动填充功能完成其它格。) (选中单元格,右键——设置单元格格式——数字——百分比) (4)将单元格区域“A2:D38”的内外边框线设置为细实线; (选中区域,右键——单元格格式——边框——先设颜色,再设置好外框线样式——单击外框按钮,内框线同) (5)选用“高考年份”和“录取率”两列中的数据,创建一个图表标题为“历年高考录取率”的数据点折线图,系列产生在“列”,该图表作为对象插人到工作表Sheet2中; (按Ctrl键,选择指定区域;菜单栏——插入——图表——数据点折线图) (6)保存文件并关闭应用程序。 15、 (必修)打开”考生文件夹\3537”文件夹中的文件”期末考试成绩表.xls”进行以下操作并保存。 (1)在第10行和第11行之间插入一条新的记录,内容为”1007、李飞、137、125、128、218”; (选中第11行,右键——插入) (2)利用函数计算每个学生的总分和平均分并填入相应的单元格中; (求总分函数SUM(),求平均函数AVERGE();可以使用自动填充,左键拖动单元格右下角的小方块) (3)以”总分”为主要关键字按从高到低的顺序进行排序; (菜单栏——数据——排序,“总分”是关键字) (3)给单元格区域A4:H14添加淡蓝色双实线外边框、红色细实线内边框; (选中区域A4到H14,右键——单元格格式——边框,先设置外框线样式,选择外框;内框线类同) (4)以”姓名”和”平均分”两列中的数据为数据区域创建一张簇状柱形图图表,系列产生在列,图表标题为”期末考试成绩统计图”,插入到Sheet1中; (按Ctrl键选择此两列,菜单栏——插入——图表——簇状柱形图) (5)保存工作簿并关闭应用程序。 二、WORD 1、 (必修)打开”考生文件夹\4060”文件夹中的文件”无雪的冬日.doc”进行以下操作并保存。 (1)将标题文字设置为黑体,小二号,居中对齐(选中标题文字-设定字体字号-点); (2)设置正文各段首行缩进2字符,行间距为固定值20磅,段后0.5行(选定正文-右键-段落-特殊格式-选首行缩进-行间距-选固定值-段后); (3)将背景填充效果设为”纹理一 闻纸(格式菜单-背景-填充效果-纹理-选第一个)”; (4)插入图片‘‘考生文件夹\4060\无雪的冬日.jpg’’,设置环绕方式为‘‘四周型环绕’’,调整图片高度为“4厘米”锁定纵横比)放置到正文第一段的前面(先将光标定位在第一段的前面-插入菜单-图片-来自文件-选择Y盘4060中的图片-插入-双击图片-版式设定-大小设定); (5)在页脚处插入自动图文集中的“作者”, 内容为“作者:侠名”,右对齐(视图菜单-页眉页脚-来到页面下方——单击页脚处——在页眉和页脚工具栏中点“自动图文集”中的相应选项——插入后做相应改动——格式工具栏中的右对齐); (6)保存文件并关闭应用程序。 2、 (必修)打开”考生文件夹\4059”文件夹中的文件”青花瓷.doc”进行以下操作并保存。 (1)设置页边距:上、下各3厘米(文件菜单-页面设置-页边距); (3)将正文文字设置为楷体(:B2312,四号,蓝色,并将整篇文档分为两栏(选定正文-字体-字号-选蓝色-格式菜单-分栏); (4)设置正文所有段落居中,行间距设为2.5倍(选定正文-右键-缩进与对齐-对齐方式-间距-多倍); (2)在第一行上面插入艺术字标题”青花瓷”,样式为第2行第3列样式,环绕方式为”上下型”并水平居中(艺术字标题与正文之间不能有空行);(先在行首按Enter键-光标上移-插入菜单-图片-艺术字-选定青花瓷艺术字-右键-设定艺术字格式-版式-对齐方式) (5)在最后一行的后面插入图片‘‘考生文件夹\4059\青花瓷.jpg’’,并设置环绕方式为‘‘衬于文字下方’’,调整图片大小到整个页面,效果如图”样张.jp。”所示(光标定位在文章末尾-插入-图片-来自文件-找到Y盘的文件插入-双击图片-版式-大小设定为高29.7厘米,宽21厘米-拖动图片对齐边界); (6)保存文件并关闭应用程序。 3、(必修)打开”考生文件夹\3486”文件夹中的文件”感触阳光.doc”进行以下操作并保存。 (1)将纸张大小设为A4,上、下、左、右页边距均为2.5厘米,应用于整篇文档(文件菜单-页面设置-大小选A4-边距-应用于); (2)将标题”感触阳光”设为楷体GB2312、加粗、倾斜,字符间距为加宽5磅、并添加赤水情深的文字效果,最后将标题居中(选定标题-右键-字体-中文字体-字形-字符间距-文字效果-); (3)将正文设为仿宋GB2312、小四,正文第1段首行缩进2字符,整篇文档的行距设为最小值25磅(选定正文-字体-字号-光标定位在第1段-右键-段落-特殊格式-首行缩进-选定全部正文-右键-段落-间距选最小值-25磅); (4)在文档的末尾插入一个竖排文本框,输入文本”感触阳光”并设置文本框填充颜色、线条颜色均为金色,环绕方式为紧密型(光标定位在文档末尾-插入菜单-竖排文本框-双击文本框-文本框颜色-线条颜色-版式); (5)在文本框的后面再插入一个自选图形中的太阳形,并将填充颜色、线条颜色均设为金色(插入菜单-图片-自选图形-基本形状-太阳形-双击自选图形-填充颜色-线条颜色); (6)保存文档并关闭应用程序。 4、 (必修)打开”考生文件夹\3766”文件夹中的文件”大溪地.doc”进行以下操作并保存。 (1)将页面设置为A4纸、纵向、上下左右页边距均为3厘米(文件菜单-页面设置-大小-方向-边距); (2)添加文章标题”大溪地”,将标题设置为宋体、二号字、红色、带下划线,并居中对齐(在首行按Enter键插入一行-输入标题-选定标题-字体-字号---); (3)将正文设置为楷体(:B2312、四号字,首行缩进2个字符,行距设置为最小值20磅(选定正文-字体-字号-右键-段落-特殊格式选首行缩进-行距选最小值再设定20磅); (4)在正文第一段开头插入图片‘‘考生文件夹\3766\大溪地.jpg’’,文字环绕:四周型(光标定位在正文第一段开头-插入菜单-图片-来自文件-选择Y盘文件-双击图片-版式); (5)设置图片大小:高度4厘米,宽度7厘米(双击图片-取消锁定纵横比-设定高-宽); (5)保存文件并关闭应用程序 5、 (必修)打开”考生文件夹\3482”文件夹中的文件”中国福布斯名人榜.doc”进行以下操作并保存。 (1)将正文文字(不包括表格)设置为楷体_GB2312、小四,行距设置为2.25倍行距(选定正文文字-字体-字号-右键-段落-行距选多倍行距-设定2.25); (2)在正文中插入自选图形中的下孤形箭头,并设置环绕方式为衬于文字下方(插入菜单-图片-自选图形-箭头-下狐形箭头-画狐形-双击箭头-版式); (3)在正文第一段的上面插入样式为第3行第5列、内容为”中国福布斯名人”的艺术字作为标题,并将环绕方式设为上下型环绕(在正文第一段前插入一行-上移光标-插入菜单-图片-艺术字-样式-双击艺术字-版式); (4)在表格第3名和第5名之间插入一行,从左向右分别填入”4、王菲、歌手”;(光标移到第三行外末尾按Enter键) (5)将表格第一行的3个单元格合并,再将表格内的所有文字设置为居中;(选定第一行的3个单元格-右键-合并单元格-) (6)保存文档并关闭应用程序. 6、 (必修)打开”考生文件夹\3486”文件夹中的文件”感触阳光.doc”进行以下操作并保存。 (1)将纸张大小设为A4,上、下、左、右页边距均为2.5厘米,应用于整篇文档;(上方工具栏-----文件----页面设置) (2)将标题”感触阳光”设为楷体_GB:2312、加粗、倾斜,字符间距为加宽5磅、并添加赤水情深的文字效果,最后将标题居中;(选中标题------点击鼠标右键选择字体----字符间距-----文字效果-----选中标题-------右键----段落----居中) (3)将正文设为仿宋 _GB:2312、小四,正文第1段首行缩进2字符,整篇文档的行距设为最小值25磅;(选中正文-----右键-----字体---选中第一段----右键---段落---特殊格式-------选中正文---段落---行距----选择最小值调整磅值) (4)在文档的末尾插入一个竖排文本框,输入文本”感触阳光”并设置文本框填充颜色、线条颜色均为金色,环绕方式为紧密型;(工具栏---插入---文本框-----选中文本框---右键---设置文本框格式---调整线条颜色-----版式调整环绕方式) (5)在文本框的后面再插入一个自选图形中的太阳形,并将填充颜色、线条颜色均设为金色;(工具栏---插入---图片----自选图形---选中自选图形---右键---设置自选图形格式) (6)保存文档并关闭应用程序。 7、 (必修)打开”考生文件夹\3483”文件夹中的文件”小米手机2.doc”进行以下操作并保存. (1)将纸张大小设为A4,左、右页边距均设为2厘米,应用于整篇文档;(工具栏---文件---页面设置---纸张---页边距) (2)将整篇文档(自选图形中的文字除外)设置为楷体(:B2312、小四,颜色为青色,将正文第一段设为首行缩进2个字符(选中文字---右键---字体---设置字形字号颜色---选中第一段---右键---段落---特殊格式) (3)在正文的上面插入样式为第3行第1列、内容为”小米手机”的艺术字作为标题,并设置文字环绕方式为上下型环绕;(光标锁定第一段前面-----工具栏---插入---图片--艺术字--选择样式----选中艺术字---右键---设置艺术字格式----版式----高级---上下型----居中) (4)将正文的第2、3、4段的文字加粗,并添加项目编号”1. 2. 3.”;(选中字体---右键---字体---加粗---选中文字----工具栏---格式---项目符号和编号-----编号) (5)将最下面的一张图片的高度与宽度均缩放为80%,并设置最下面的自选图形的线条颜色为黄色,填充颜色为橙色(使用Word2000请选择桔黄色);(选中图片---右键----设置图片格式---去掉锁定纵横比然后调整高度和宽度----选择自选图形---右键---设置自选图形格式) (6)保存文档并关闭应用程序。 8、 (必修)打开”考生文件夹\3751”文件夹中的文档”岳阳楼简介.doc”进行以下操作并保存! (1)将标题设为二号字,楷体 _GB2312,海绿,加粗,居中对齐,段前段后间距0.5行,并设置深青色底纹(应用于文字)(选中标题---右键---字体---字号字形颜色加粗---选中标题---右键---段落----对齐方式间距设置-----选中标题----格式---边框底纹---底纹----下方选择应用文字) (2)在标题文字前插入特殊符号”※ ”;(插入---特殊符号---选中特殊符号) (3)将正文设为小四号字,首行缩进2字符,行距固定值18磅,段后间距0.5行;(选中正文----右键---字体---设置字号----选中文字--右键---段落--特殊格式---首行缩进---然后设置行距段后间距) (4)在正文最后一段结尾处插入艺术字”岳阳楼”,字体为隶书,字号32,加粗,艺术字样式为第3行6列,环绕方式为紧密型,填充颜色为”渐变一预设一碧海青天”;(工具栏-----插入---图片---艺术字---选择样式----输入字体----选中艺术字右键----设置艺术字格式----线条与颜色----填充颜色处---选择填充效果--渐变---预设) (5)在正文中插入图片”pic.jpg”,衬于文字下方,大小设置为高度21厘米,宽度16厘米,并让图片位于文档中间的位置;(工具栏----插入---图片---来自文件---添加完成选中---右键---设置图片格式---去掉锁定纵横比---调整高度宽度) (6)设置页眉内容为”岳阳楼记”,两端对齐;设置页脚内容为”第× 页共× 页”,右对齐;(工具栏----视图---页眉和页脚---输入页眉内容---选中文字右键--段落对齐方式-----页脚---选择自动图文集---选择页脚内容) (7)保存文档并关闭应用程序。 9、 (必修)在”考生文件夹\79”文件夹中新建名为”课程表.doc”的Word 档,进行以下操作后并保存。 请按如下图所示的样表,制作一个相同的课程表,表格中的内容全部居中。(打开程序查清楚几行几列---工具栏---表格---插入表格----输入文字----午休处设置---选中通行---右键----合并单元格-----选中所有文字---居中---保存时注意文件名的修改) 10、 (必修)打开”考生文件夹\3488”文件夹中的文件”我不知道风是在哪一个方向吹.doc”进行操作并保存。 (1)将标题设置为黑体、三号、居中、2倍行距、段前间距0.5行、段后间距1行;(选中标题-----右键字体---字型字号---选中标题---右键---段落--进行后面的设置) (2)将正文所有文字设置为楷体_GB2312、小四、居中、行距设为最小值35磅;(选中正文---右键字体---设置字型字号-----选中正文---右键---段落----进行后面的设置) (3)将标题”我不知道风是在哪一个方向吹”加上”浅蓝”底纹(应用范围为文字)(选中标题---格式---边框和底纹----底纹---注意选择应用文字); (4)保存文档; (5)将该文档以原文件名另存在”考生文件夹\SaveAs”文件夹中。(工具栏---文件---另存为---选择文件夹---修改文件名) 11、 (必修)打开”考生文件夹\3489”文件夹中的文件”落叶.doc”进行以下操作并保存。 (1)将标题设为隶书,小二,加粗,深绿,字符间距10磅,居中对齐,段前段后间距1行,设置”灰色-25%”底纹,应用于文字;(选中标题----右键---字体---设置隶书,小二,加粗,深绿,字符间距10磅------选中标题--右键---段落---设置居中对齐,段前段后间距1行-----选择标题---格式---表框和底纹---底纹---注意应用文字)(2)在标题前插入特殊符号” ”;(工具栏---插入--特殊符号---选择特殊符号) (3)将正文设为小四号字,首行缩进2个字符,行距设为固定值20磅,段前段后间距0.5行;(选中正文----右键--字体---设置字号---选中正文---右键---段落--特殊格式--首行缩进---然后进行以下操作)(5)将文章最后的作者姓名” 》”变成艺术字,字体为隶书,48号,样式为第3行3列,文字竖排,环绕方式为紧|密型,填充颜色为预设中的”雨后初晴”;(选中作者名---工具栏--插入--图片--艺术字--选择样式确定----选中艺术字右键设置艺术字格式---颜色与线条---填充颜色处---选择填充效果------渐变---预设---雨后初晴----文字竖排单击艺术字会出现一个工具栏然后找到文字竖排(6)将整篇文档分为两栏,栏宽相等;(选中文字---格式--分栏--注意栏宽相等(7)关闭并保存文件。 12、 (必修)在”考生文件夹\3487”文件夹中新建文件”模考成绩表.doc”进行以下操作并保存。 下图是张扬同学制作的一个样表,请按如下图所示的样表,制作一个相同的成绩表,表格中的内容全部居中。应用程序。(查清楚几行几列---表格--插入表格---遇到合并的选中通行---右键---合并单元格-----保存时注意文件名的修改) 13、(必修)打开“考生文件夹\3492'文件夹中的文件“入秋气温变化的影响.doc”进行以下操作并保存。 (1)将纸张大小设为16开,上、下、左、右页边距均为2.5厘米。(工具栏---文件---页面设置) (2)将标题设置为楷体_GB2312、二号字、红色,居中对齐,添加下划线;(选中标题---右键--字体---设置楷体_GB2312、二号字、红色,添加下划线,---右键段落设置居中对齐) (3)将正文第二段标题设置为黑体,小四号字,行距设置为最小値20磅,(选中文字---右键---字体--设置黑体,小四号字---右键--段落---设置行距设置为最小値20磅) (4)在文档末尾插入图片“考生文件夹\3492\qh.jpg”,文字环统方式为四周型;(光标放在末尾----工具栏---插入---图片---来自文件---选中图片---右键---设置图片格式---版式) (5)设置图片大小为高度3度米,宽度5度米;(选中图片---右键---设置图片格式---去掉锁定纵横比---调整高度宽度) (6)保存文档并关闭应用程序。 14、(必修)打开“考生文件夹\4060”文件夹中的文件“无雪的冬日.doc”进行以下操作并保存。 (1)将标题文字设置为黑体,小二号,居中对齐;(选中标题---右键--字体--设置黑体,小二号---右键---段落--设置居中对齐)(2)设置正文各段首行缩进2字符,行间距为固定值20磅,段后0.5行;(选中正文---右键--段落---特殊格式--设置首行缩进2字符--设置20磅,段后0.5行) (3)将背景填充效果设为“纹理—新闻纸”;(工具栏---格式---背景---填充效果---纹理) (4)插人图片“考生文件夹\4060\冬日.jpg”,设置环绕方式为“四周型环绕”,调整图片高度为“4厘米”(锁定纵横比)放置到正文第一段的前面;(工具栏---插入--图片---来自文件---选中图片---右键--设置图片格式---去掉锁定纵横比--调整高度) (5)在页脚处插人自动图文集中的“作者”,内容为“作者:佚名”,右对齐;(视图菜单-页眉页脚-来到页面下方——单击页脚处——在页眉和页脚工具栏中点“自动图文集”中的相应选项——插入后做相应改动——格式工具栏中的右对齐(6)保存文件并关闭应用程序。 15、 (必修)打开”考生文件夹\3758”下的文件”节约用电小常识.doc”进行以下操作并保存。 (1)将标题文字设为蓝色,单线下划线,阴影,分散对齐;(选中标题----右键----字体-----设置蓝色,单线下划线,阴影------右键---段落----对齐方式) (2)设置正文第一段为楷体GB:2312、小四、行距固定值20磅、首行缩进2字符、段前段后间距各0.5行;(选中文字----右键---字体----设置楷体GB:2312、小四-----右键---段落---设置行距固定值20磅、首行缩进2字符、段前段后间距各0.5行) (3)设置正文第三段文字为加粗,倾斜;(选中文字---右键--字体) (4)将”考生文件夹\3758”下的图片”节约用电.jpg”插入到正文第一段的前面,设置环绕方式为四周型环绕(工具栏---插入---图片----来自文件---添加完成----右键----设置图片格式---版式) (5)保存文档并关闭应用程序。 ) 三、FRONTPAGE 1、 (选修)用Frontpage打开‘‘考生文件夹\3521\index.htm’’网页文件进行以下操作并保存。 ===所有网页文件编辑素材存放在”考生文件夹\3521”文件夹下=== (1)在网页中提示文字”插入图片”处插入图片”2.jpg”,设置图片宽度为200像素、高度为150像素,并删除提示文字;(菜单栏——插入——图片——来自文件,右键图片——图片属性,注意去掉“锁定纵横比”) (2)将网页中的文字”航空母舰讲解”设置超链接到图片”1.jpg”,并设置当前超链接的颜色为”青色”(Frontpage2000选择蓝绿色),超链接的颜色为”绿色”, 已访问的超链接颜色为”灰度”;(选中文字,右键——超链接——选择指定图片文件;在网页处右键——网页属性——格式) (3)设置表格的边框粗细为1,边框颜色为”蓝色”;(表格内——右键——表格属性) (4)设置网页背景颜色为”海军蓝”(Frontpage2000选择深蓝色);(网页中右键——网页属性——格式) (5)将声音文件”BGM.mid”设置为网页的背景音乐;(网页中右键——网页属性——常规——选择Y盘\3521\ BGM.mid并确定) (6)保存网页文件并关闭应用程序。(单击工具栏中按钮,并关闭文件。) 2、 (选修)新建一个的网页文件,进行如下操作后以文件名”index.htm”保存在”考生文件夹\3532”文件夹下! ===所有网页文件编辑素材存放在”考生文件夹\3532”文件夹下=== (1)在网页中输入标题文字”插画交流网”,并设置为楷体_GB2312、36磅、加粗、紫色、居中;(打开frontpage后——文件菜单项——保存——弹出对话框中——位置处选择“Y盘\3532”——名称处输入“index”并确定——在网页中输入文字”插画交流网”——选中文字”插画交流网”——在格式工具栏中设置字体为楷体_GB2312、大小为36磅、加粗、紫色、居中) (2)在标题”插画交流网”下插入一条水平线,并设置宽度为90%、高度为5像素、水平居中、红色;(将插入点放在标题文字后面,菜单栏——插入——水平线,双击水平线,设置水平线样式) (3)在水平线下输入文本”欢迎光临插画交流网!!!”,并设置字体为幼圆、蓝色、18磅; (4)将文本”欢迎光临插画交流网!!!”设置为滚动字幕,延迟为80、数量为9,表现方式为交替,宽度为90%、 高度为20像素,背景颜色为绿色;(选中“文本”,菜单栏——插入——Web组件——字幕,按要求设置) (5)在字幕下方插入一个4行3列的表格,水平居中,边框粗细为1,宽度为80%;(菜单栏——表格——插入,按要求插入表格) (6)在表格第一行的三个单元格中从左到右分别输入文字”人物插画”、 ”建筑插画”、 ”风景插画”; (7)在表格第二行的三个单元格中从左到右分别插入图片"character.jpg"、 "building.jpg"、"scenery.gif";(菜单栏——插入——图片——来自于文件) (8)在表格第三行的三个单元格中从左到右分别输入文字”插画交流网”、 ”插画交流吧”、 ”关注我”,并分别添加超链接到“http://photo.renren.com ”、图片“art.jpg”、邮箱“cg_cross@163.com”;(右键——超链接) (9)将第四行的四个单元格合并,输入文本”供考核练习用”,并设置文字居中对齐。(选中要合并的单元格,右键——合并单元格) (10)保存网页文件并关闭应用程序。(单击工具栏中按钮,并关闭文件。) 3、 (选修)用frontpage打开"考生文件夹\3518\index.htm’’网页文件进行以下操作并保存。 ==所有网页文件编辑素材存放在”考生文件夹\3518”文件夹下=== (1)在第1行第1列单元格中输入文字“饮食平衡很重要”,并设置文字格式为楷体_GB2312、绿色、加粗、36磅,位置为”水平居中”; (2)在第1行第2列单元格中插入图片”eat.jpg”,设置图片在单元格中的位置为”水平居中”,设置图片大小为宽300像素,高250像素;(菜单栏——插入——图片——来自文件;右键图片——图片属性,注意去掉“锁定纵横比”) (3)设置表格的边框粗细为2,边框颜色为青色(Frontpage2000中请选择蓝绿色);(在表格中,右键—表格属性) (4)设置网页的背景图片为“bg.jpg”;(在网页中,右键——网页属性——格式——背景图片) (5)保存网页文件并关闭应用程序。(单击工具栏中按钮,并关闭文件。) 4、 (选修)用frontpage打开‘‘考生文件夹\3512\index.htm’’网页文件进行以下操作并保存。 ===所有网页文件编辑素材存放在”考生文件夹\3512”文件夹下=== (1)将第一行标题文字”服装时常插图 ”设为大小18磅,黑体,红色;(选中标题文字——格式工具栏) (2)在提示文字”插入图片”处插入图片”0.jpg”,设置图片的宽度为230像素,高度为300像素,删除提示(选中提示文字“插入图片”——插入菜单项——图片——来自于文件——在弹出对话框中找到“Y盘\3512\0.jpg”图片文件,在插入的图片上点鼠标右键——在弹出菜单中选择“设置图片格式”——“ 大小”标签页——去掉“锁定纵横比”并按要求改变图片大小) (3)删除表格中的文字”Space”; (4)将网页底端的文字”同类推荐”设置超链接到”http://www.taobao.com”;(选中文字“同类推荐”——点鼠标右键——选择“超链接”——在弹出对话框的下方文本框中填写“http://www.taobao.com”后确定) (5)保存网页文件并关闭应用程序。(单击工具栏中按钮,并关闭文件。) 5、(选修)用Frontpage打开‘考生文件夹\3535\page.htm ’网页文件进行以下操作并保存。 ===所有网页文件编辑素材存放在”考生文件夹\3535”文件夹下=== (1) 在网页最后插入一个2行2列的表格,宽度为”700像素”,水平居中;(网页的末尾处点一下鼠标左键——在表格菜单项中——插入表格——填写行数列数,在宽度处将单位改选像素并填写700,在布局处选择水平居中) (2)在表格第一行的两个单元格中从左到右分别插入图片“datel.jpg、date2.jpg”将“datel.jpg”’链接到‘http://www.nipic.com’,将‘date2.jpg’链接到邮箱“bus_cy@163.com”;(在第一行左单元格处点鼠标左键——插入菜单项——图片——来自文件,在弹出对话框中选择Y盘/3535/ datel.jpg,在插入的图片datel.jpg上点鼠标右键——弹出菜单中选择“超链接”—— 在弹出对话框的下方文本框中填写“http://www.nipic.com”并确定;在第一行右单元格处点鼠标左键——插入菜单项——图片——来自文件,在弹出对话框中选择Y盘/3535/ datel.jpg,在插入的图片datel.jpg上点鼠标右键——弹出菜单中选择“超链接”—— 在弹出对话框左侧选择“电子邮箱”——在mailto处的文本框中填写“bus_cy@163.com”并确定) (3)合并表格第二行的两个单元格,并插入动画”green.swf”。(选中第二行的两个单元格——点鼠标右键——在弹出菜单中选择“合并单元格”——在已合并的单元格处点鼠标左键——插入菜单项——图片——Flash影片——在弹出对话中选择“Y盘\3535\ green.swf”并确定。) (4)保存网页文件并关闭应用程序。(单击工具栏中按钮,并关闭文件。) 6、 (选修)用Frontpage打开”考生文件夹\3524\index.htm”网页文件进行以下操作并保存~ ===所有网页文件编辑素材存放在”考生文件夹\3524”文件夹下=== (1)将表格边框的粗细设为1;(在表格上的任意位置点鼠标右键——弹出菜单中选“表格属性”——在弹出对话框中的边框处设置边框粗细为“1”) (2)在表格下面插入向左移动的滚动字幕,文字内容为”中国陶瓷”;(在表格下面鼠标左键点一下——插入菜单项——“Web组件”——选“字幕”并点完成——在弹出对话框的文本框中输入“中国陶瓷”) (3)将滚动字幕的文字设置为蓝色、18磅;(选中文字“中国陶瓷”——在格式工具栏中设置18磅,蓝色) (4)将第1行的所有单元格合并,并将”china.txt”中的文字插入到合并后的单元格中;(选中表格中第一行的所有单元格——点鼠标右键——弹出菜单中选“合并单元格”——插入菜单项——文件——在弹出对话框中——类型处选择“*.txt”—— 选择Y盘\3524\ china.txt并确定) (5)将图片‘02.jpg’插入到表格的第2行第2列中,并添加超链接到‘page.htm’;(在表格的第二行第二列中点一下鼠标左键——插入菜单项——图片——来自文件——在弹出对话框中选择Y盘\3524\02.jpg并确定——在已插入的图片02.jpg上点鼠标右键——在弹出菜单中选择“超链接”——在弹出对话框中选择Y盘\3524\ page.htm并确定) (6)将图片”03.jpg”插入到表格的第2行第3列中,并添加超链接到”z_china@126.com”; 在表格的第二行第3列中点一下鼠标左键——插入菜单项——图片——来自文件——在弹出对话框中选择Y盘\3524\03.jpg并确定——在已插入的图片03.jpg上点鼠标右键——在弹出菜单中选择“超链接”—— 在弹出对话框左侧选择“电子邮箱”——在mailto处的文本框中填写“z_china@126.com”并确定) (7)保存网页文件并关闭应用程序。(单击工具栏中按钮,并关闭文件。) 7、 (选修)打开文件”考生文件夹\4054\index.htm”,进行以下操作并保存. ===网页文件编辑素材与存放在”考生文件夹\4054”中=== (1)将标题”小学生看电视的利与弊”设置为仿宋_GB:2312,18磅,加粗,红色,居中;(选中标题文字“小学生看电视的利与弊”——格式工具栏——仿宋,18磅,加粗,红色,) (2)设置网页属性的标题为”校园调查问卷”;(在网页空白处点鼠标右键——弹出对话框“常规”标签页——网页标题处填写“校园调查问卷”) (3)在”姓名”右侧插入名称为”T1”的文本框;(在“姓名”右侧鼠标左键点一下——插入菜单项——选“表单”中的文本框——双击已插入的文本框——弹出对话框中名称处填写“T1”并确定) (4)在”性别”右侧插入名称为”D1”的下拉框,输入”男”、 “女”两个选项,并设置”男”的初始状态为已选(在“姓别”右侧鼠标左键点一下——插入菜单项——选“表单”中的下拉框——双击已插入的文本框——点右侧“添加”按钮添加“男”、“女”——弹出对话框中按题目做相应设置并确定) (5)在”你的其他建议”右侧插入名称为”S1”,初始值为”谢谢您的宝贵建议!”,宽度为”30”,行数为”5”的文本区;(在“你的其他建议”右侧鼠标左键点一下——插入菜单项——选“表单”中的文本区——双击已插入的文本区——弹出对话框中按题目做相应设置并确定) (6)在网页下方的”提交”按钮的右侧插入名称为”B2”,值为”取消”的重置按钮。(在“提交”按钮右侧鼠标左键点一下——插入菜单项——选“表单”中的“按钮” ——双击已插入的按钮——弹出对话框中按题目做相应设置并确定) (7)保存文档并关闭应用程序。(单击工具栏中按钮,并关闭文件。) 8、 (选修)用Frontpage打开”考生文件夹\3527\index.htm”网页文件进行以下操作并保存。 ===所有网页文件编辑素材存放在”考生文件夹\3527”文件夹下=== (1)设置标题”秋之静”字体为隶书,大小为(24磅),颜色为红色;并在标题与正文之间插入一条水平线;(选中标题文字“秋之静”——在格式工具栏上设——字体为隶书、大小为24磅、颜色为红色——在设置好的标题字后面鼠标左键点一下——插入菜单项——水平线) (2)将图片”road.jpg”设为网页背景;(在页面的空白处点一下鼠标右键——弹出菜单中选“网页属性”——“ 格式”标签页——背景图片处选择Y盘\3527\ road.jpg——确定) (3)将”music.mid”设为网页的背景音乐,重复播放。(在页面的空白处点一下鼠标右键——弹出菜单中选“网页属性”——“ 常规”标签页——背景音乐处选择Y盘\3527\ music.mid——确定) (4)保存文档并关闭应用程序。(单击工具栏中按钮,并关闭文件。) 9、 (选修)打开文件”考生文件夹\4053\index.htm”,进行以下操作并保存. ===网页文件编辑素材与存放在”考生文件夹\4053”中=== (1)设置网页属性中的标题为”乐平在线”;(在网页的空白处点一下鼠标右键——弹出菜单中选择“网页属性”——“常规”标签页中标题处的文本框中输入“乐平在线”并确定) (2)将标题文字”乐平特产”设置为隶书,24磅,加粗,紫色,居中;(在网页中选中标题文字“乐平特产”——在格式工具栏——设置字体为隶书、24磅,加粗,紫色并居中) (3)在标题文字下方插入一个2行3列的表格,表格宽度为750像素,水平居中,边框粗细为2,边框颜色为蓝色;(在标题文字下面点一下鼠标左键——表格菜单项——插入表格——弹出的表格属性对话框中——表格2行3列、宽度处改选“像素”并输入750、布局处选择水平居中、边框处设粗细为2,边框颜色处选择蓝色——确定) (4)在表格第一行单元格中从左至右依次插入图片"1.jpg"、 "2.jpg"、 "3.jpg";在第二行单元格中从左至右依次输入”白切狗肉”、 ”涌山灰包蛋”、 ”涌山猪头肉”,字体设置为隶书,绿色,18磅,居中;(在表格第一行左侧第一个单元中鼠标左键点一下——插入菜单项——图片——来自文件——弹出对话框中位置处选择“Y盘\4053\1.jpg”并确定,第一行第二格第三格过程同样;在第二行左侧第一个单元格中鼠标左键点一下——输入文字“白切狗肉”,第二行第二格第三格过程同样) (5)将表格中的文字”白切狗肉”链接到网页”乐平白切狗肉.htm”。(选中表格第二行左侧第一个单元格中——选中文字”白切狗肉”——鼠标右键——弹出菜单中选择“超链接”——弹出对话框中选择“Y盘\4053\乐平白切狗肉.htm”——确定) (6)保存文档并关闭应用程序。(单击工具栏中按钮,并关闭文件。) 10、 (选修)新建一个的网页文件,进行如下操作后以文件名”index.htm”保存在”考生文件夹\3190”文件夹下! ===所有网页文件编辑素材存放在”考生文件夹\3190”文件夹下=== (1)在网页中输入标题”图片世界”,将标题设置为新宋体、36磅、加粗、红色、居中;(单击工具栏中按钮——在弹出对话框中——位置处选择Y盘\3190——文件名处填写“index”并确定——在网页上端点一下鼠标左键——输入文字“图片世界”——选中这四个字——在格式工具栏中设置字体为新宋体、大小为36磅、加粗、红色并居中) (2)在标题”图片世界”下插入一水平线,并设置水平线为宽度为600像素、高度为4像素、水平居中、蓝色,(在标题文字“图片世界”右侧鼠标左键点一下——插入菜单项——水平线——在网页中双击刚刚插入的水平线——在弹出对话框中——设置水平线的参数并确定) (3)在水平线下输入文本”欢迎您光临图片世界!”,并设置字体为幼圆、绿色、36磅;将文本”欢迎您光临图片世界!”设置为横向滚动字幕,滚动条延迟速度为80、数量为9,表现方式为交替,滚动条宽度和高度分别为600像素和30像素,滚动条背景颜色为黄色。(在网页中的水平线下方点一下鼠标左键——输入文字“欢迎您光临图片世界!”——选中这几个字——在格式工具栏中设置字体为幼圆、绿色、36磅——插入菜单项——Web组件——字幕——完成——在弹出对话框中做参数设置——确定) (4)在字幕下方插入一个4行3列的表格,水平居中,边框粗细为1,指定宽度为600像素;(在字幕下方点一下鼠标左键——表格菜单项——插入表格——弹出对话框中——表格4行3列、布局处选水平居中、边框处选粗细为1、宽度处先改单位为像素并输入600——确定) (5)请把文字”自然图片”、 ”动物图片”、 ”人物图片”分别输入到表格中的第一行第一列、第一行第二列、第一行第三列;(在新插入表格的第一行从左到右的三个单元格中分别输入指定的文字) (6)请把图片‘‘自然图片.jpg’’、 ‘‘动物图片.jpg’’、 ‘‘人物图片.jpg’’分别插入到表格第二行第一列、第二行第二列、第二行第三列。(在表格的第二行左侧第一个单元格中点一下鼠标左键——插入菜单项——图片——来自文件——在弹出对话框中选择Y盘\3190\自然图片.jpg——确定;第二行的第二格第三格同样步骤) (7)请在表格第三行第一、二、三列分别输入文字”网易探索图吧”、 ”本地风景图片”、 ”联系我”,并分别添加超链接到“http://tech.163.com/photo”、“风景图片.jpg”文件、邮箱“tawjd@163.com”;(在表格的第三行从左到右的三个单元格中分别输入指定的文字——选中文字”网易探索图吧”——鼠标点右键——弹出菜单中选“超链接”——弹出对话框中下方文本框中输入“http://tech.163.com/photo”并确定——选中文字”本地风景图片” ——鼠标点右键——弹出菜单中选“超链接”——弹出对话框中选择文件“Y盘\3190\风景图片.jpg”并确定——选中文字”联系我”)——鼠标点右键——弹出菜单中选“超链接”——弹出对话框左侧选“电子邮箱”—在新切换的界面mailto处输入“tawjd@163.com”—确定) (8)合并表格第四行为一个单元格,并输入文本”版权归图片世界所有”,并设置文字居中对齐。(选中表格中第四行的所有单元格——点鼠标右键——弹出菜单中选择“合并单元格”——在已合并的单元格中点一下鼠标左键——输入文字”版权归图片世界所有”——在格式工具栏中设置为居中) (9)保存文件,命名为“index.htm”。 (单击工具栏中按钮,关闭文件。) 11、 (选修)用Frontpage打开”考生文件夹\3520\index.htm”网页文件进行以下操作并保存。 ===所有网页文件编辑素材存放在”考生文件夹\3520”文件夹下=== (1)将网页中的标题文字”书的发展”超链接到邮箱地址:ly_book@hotmail.com;(选中标题文字”书的发展”——鼠标点右键——弹出菜单中选“超链接”——弹出对话框左侧选择“电子邮箱”——在mailto处的文本框中输入“ly_book@hotmail.com”——确定) (2)将网页属性中的标题设置为”书的发展”;(在网页空白处鼠标点右键——选择“网页属性”——在“常规”标签页中标题处输入“书的发展”——确定) (3)设置网页的背景图片为”sky.jpg”;(在网页的空白处点鼠标右键——选择“网页属性”——在“格式”标签页中背景图片处选择图片Y盘\3520\ sky.jpg) (4)将网页下方的文字”电子书”设置超链接到”page.htm”;(在网页中选中文字“电子书”—鼠标点右键—选择“超链接”—在弹出对话框中选择文件Y盘\3520\ page.htm——确定) (5)保存网页文件并关闭应用程序。(单击工具栏中按钮,并关闭文件。) 12、 (选修)打开文件”考生文件夹\4052\盗版已死.htm”,进行以下操作并保存。 ===网页文件编辑素材与存放在”考生文件夹\4052”中=== (1)设置网页属性的标题为”盗版已死”;(在网页空白处点鼠标右键——选择“网页属性”——在“常规”标签页中标题处输入“盗版已死”——确定) (2)在提示文字”插入图片处”插入图片”张朝阳.jpg。”,并删除提示文字;(选中网页中文字“插入图片处”——插入菜单项——图片——来自文件——弹出对话框中选择文件“Y盘\4052\张朝阳.jpg”) (3)在表格上方新增一行;(在表格第一行第一个单元格中点一下鼠标左键——表格菜单项——插入——行) (4)在新增的一行中,从左至右依次输入”两次视频反盗版战争,互联网环境得以净化”、”小额网上支付不再麻烦,扫清网络内容付费障碍”、 ”视频网站吸引全球目光,付费模式蓬勃发展”,字体设置为楷体GB2312,紫色,14磅,加粗,居中。(在表格新增一行的左侧第一个单元格中点鼠标左键——输入文字”两次视频反盗版战争,互联网环境得以净化”——第二第三个单元格分别输入指定文字——选中这一行中所有单元格——在格式工具栏设置字体为楷体、14磅、紫色、加粗、居中) 按钮,并关闭文件。) (5)保存网页文件并关闭应用程序。(单击工具栏中 13、(选修)用Frontpage打开“考生文件夹\3765\index.htm”网页文件进行以下操作并保存! ===所有网页文件编辑素材存放在“考生文件夹\3765'文件夹下=== (1)在网页中的文字下面插入一条水平线;(在网页中文字下面点一个鼠标左键——插入菜单项——水平线 (2)在水平线下插入一个2行2列的表格,宽度为800像素,并居中;(在水平线下点一下鼠标左键——表格——插入表格——弹出对话框中表格处2行2列——宽度处先改单位为像素并输入800——布局处设置水平居中——确定) (3)合并第一行两个单元格,并将“导言.txt'中的文字复制到其中;(选中第一行的两个单元格——点鼠标右键——选中“合并单元格”——在操作提示栏中单击“打开素材”——在打开文件夹中双击文件“导言.txt”——按“Ctrl+A”全选所有文字——按“Ctrl+C”复制所有文字——回到文件“index.htm”——鼠标左键点一下已合并的单元格——按“Ctrl+V”粘贴) (4)在第二行左边的单元格中插入图片“qc.jpg”,并将图片链接到 http://news.bitauto.com(在第二行左边的单元格中点鼠标左键——插入菜单项——图片——来自文件——弹出对话框中选择“Y盘\3765\ qc.jpg”——确定——在网页中刚插入的图片“qc.jpg”上点鼠标右键——弹出菜单中选择“超链接”——在弹出对话框中下方文本框中输入“http://news.bitauto.com”——确定) (5)在第二行右边的单元格中插入动画“chebiao.swf' ,并设置大小为宽400像素、 高250像素。(在第二行右边的单元格中点鼠标左键——插入菜单项——图片——Flash影片——弹出对话框中选择“Y盘\3765\ chebiao.swf”——在网页中刚插入的动画文件上点鼠标右键——设置对象格式——弹出对话框中“大小”标签页——先去掉“锁定纵横比”——按要求设置宽与高——确定) (5)保存网页文件并关闭应用程序。(单击工具栏中按钮,并关闭文件。) 14、(选修)用Frontpage打开“考生文件夹\3771”文件夹下的文件“index.htm”,进行以下操作并保存。 ※网页文件编辑素材存放在“考生文件夹\3771”文件夹下※ (l)设置网页的背景颜色为银白色,背景音乐为away.mid;(在网页空白处点鼠标右键——选“网页属性”——“常规”标签页中选背景音乐文件“Y盘\3771\away.mid”——“格式”标签页中设置网页背景色为银白色——确定) (2)在标题与表格之间插人水平线,宽度为800像素,蓝色,高度3像素; (在标题文字与表格之间点一下鼠标左键——插入菜单项——水平线——在网页中双击刚插入的水平线——在弹出对话框中设置宽度、高度与颜色——确定) (3)设置表格第1行第1列中的文字“重要作品”为褐紫红色,24磅,加粗,楷体GB_2312;(选中表格第1行第一列中的文字“重要作品”——在格式工具栏中设置褐紫红色、24磅、加粗、楷体) (4)将网页属性中的标题改为“人物简介”;(在网页空白处点鼠标右键——选“网页属性”——在“常规”标签页中标题处输入文字“人物简介”——确定) (5)保存并关闭应用程序。(单击工具栏中按钮,并关闭文件。) 15、 (选修)用Frontpage打开”考生文件夹\3756\index.htm”网页文件进行以下操作并保存。 ===所有网页文件编辑素材存放在”考生文件夹\3756”文件夹下=== (1)将水平线的宽度设为80%、高度设为5像素、并居中;(双击水平线——弹出对话框中设置宽度、高度、居中——确定) (2)将文字”分享你的摄影吧”设为滚动字幕,要求文字颜色为白色、滚动条延迟速度为60、数量为6,表现方式为交替,滚动条宽度为80%,滚动条背景颜色为海军蓝,滚动条居中;(选中网页中文字“分享你的摄影吧”——插入菜单项——Web组件——字幕——完成——在弹出对话框中按要求设置——确定) (3)将表格的宽度设为600像素、边框粗细为0、居中;(在表格上的任一个位置点鼠标右键——弹出菜单中选择“表格属性”——按要求设置宽度、边框——布局处选择“居中”——确定) (4)请在表格第二行的3个单元格中从左到右依次插入图片”image3.jpg。”(在表格第二行左侧第一个单元格点鼠标左键——插入菜单项——图片——来自文件——弹出对话框中选择“Y盘\3756\ image3.jpg”——确定) (5)请将第三行中的文字‘‘摄影分享’’链接到www.sheying.com, ‘‘图片预览’’链接到‘‘Photo.jpg’’, “联系我”链接到邮箱sheying@163.com; (选中表格中第三行文字“摄影分享”——点鼠标右键——弹出菜单中选择“超链接”——弹出对话框中下方文本框中输入“www.sheying.com”——确定——选中表格中第三行文字“图片预览”——点鼠标右键——弹出菜单中选择“超链接”——弹出对话框中选中文件“Y盘\3756\ Photo.jpg” ——确定——选中表格中第三行文字“联系我”——点鼠标右键——弹出菜单中选择“超链接”——弹出对话框左侧选“电子邮箱”——新切换的对话框mailto处输入“sheying@163.com”——确定) (6)合并表格第四行为一个单元格,输入文字”版权归个人所有”,并设置文字居中对齐;(选中表格第四行的所有单元格——点鼠标右键——弹出菜单中选择“合并单元格”——在已合并的此单元格中点一下鼠标左键——输入文字“版权归个人所有”——在格式工具栏中设置“居中”) (7)保存网页并关闭应用程序。(单击工具栏中 按钮,并关闭文件。) 本文来源:https://www.dywdw.cn/8e4866c182c758f5f61fb7360b4c2e3f57272599.html