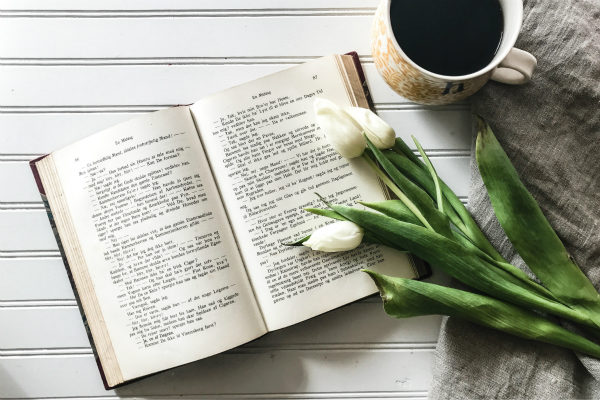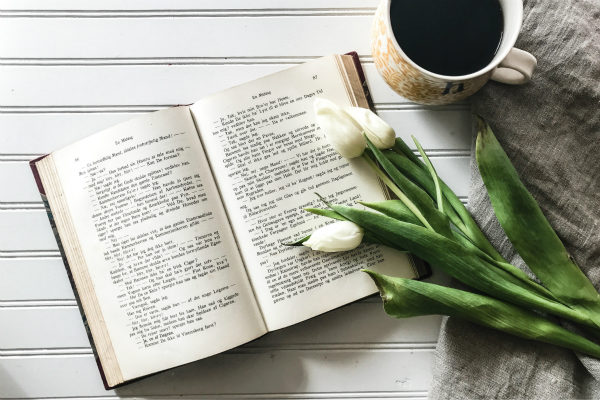【#第一文档网# 导语】以下是®第一文档网的小编为您整理的《word目录及图表编号自动生成操作指南》,欢迎阅读!
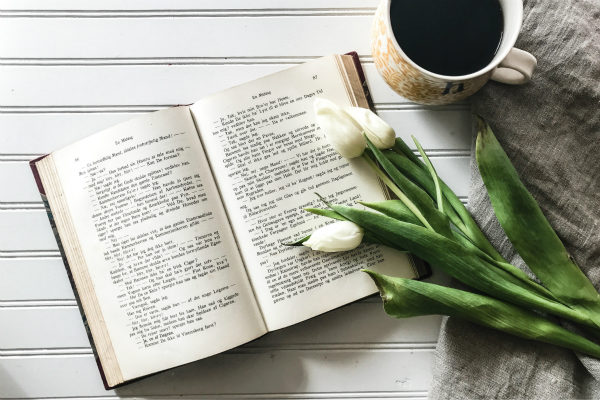
第一节、自动生成文章目录的操作: 一、设置标题格式 1.选中文章中的所有一级标题;并按照系模版要求更改标题字体及字号 2.在“格式”工具栏的左端,“样式”列表中单击“标题1”。 仿照步骤 1、2设置二、三级标题格式为标题 2、标题3。 二、自动生成目录 1.把光标定位到文章第1页的首行第1个字符左侧(目录应在文章的前面); 2.执行菜单命令“插入/引用/索引和目录”打开“索引的目录”对话框; 3.在对话框中单击“目录”选项卡,进行相关设置后,单击“确定”按钮,文章的目录自动生成完成。 第二节在wordxx自动生成图表目录 第一步: 对图进行自动编号 自动编号可以通过Word的"题注"功能来实现。 1、按文档格式要求,第一章的图编号格式通常为"图1-×" 。 2、将图插入文档后,选中新插入的图,在菜单条上选择“插入”“引用”“ 题注” 。新建一个标签"图1-",编号格式为阿拉伯数字(如果不是点击"编号"修改),位置为所选项目下方,单击"确定"后Word就插入了标签文字和序号,此时可以在序号后键入说明,比如"XX功能"等。 1 / 2 3、再次插入图时题注的添加方法相同,不同的是不用新建标签了,直接选择就可以了。Word会自动按图在文档中出现的顺序进行编号 第二步: 生成图表目录 对图进行编号完毕后,在菜单条上选择“ 插入” “ 引用” “ 索引和目录” 。选择“ 图表目录选项” ,点击“ 确定” 按钮,图表目录就OK自动生成啦。 以后删除图表时,只要选择更新域就可实现图表编号的自动更新! 目录的更新相同! 第三节目录页码应该与正文页码编码不同。 把光标定位在目录页末,执行“插入/分隔符/下一页/确定”操作,在目录与正文之间插入分页符; 执行“视图/页眉和页脚”命令,把光标定位到正文首页的页脚处,单击“页眉和页脚”工具栏上的“链接到前一个”按钮正文页脚与目录页脚的链接;执行“插入/页码”命令,在“格式”中选择页码格式、选中“起始页码”为“1”,单击“确定。至此完成正文的页码插入。 2 / 2 本文来源:https://www.dywdw.cn/a1cc7e49ed3a87c24028915f804d2b160a4e86dc.html