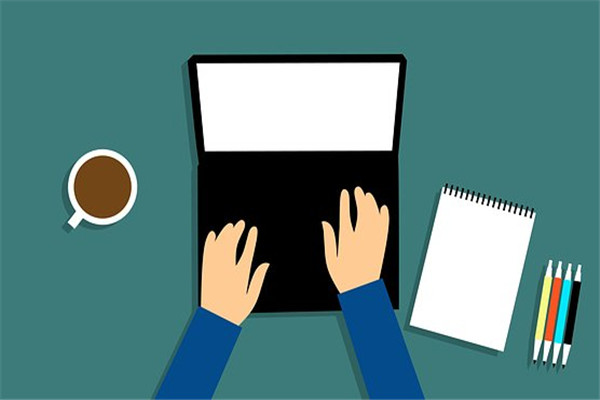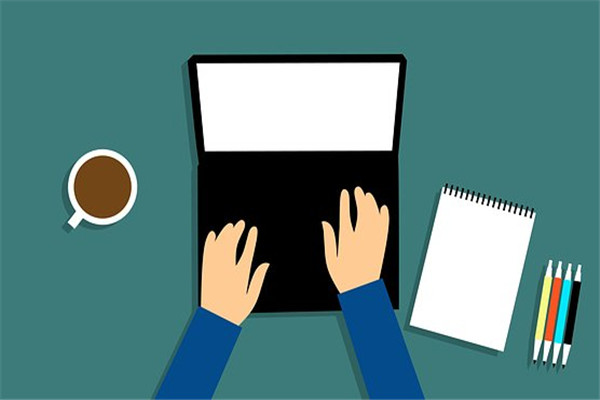【#第一文档网# 导语】以下是®第一文档网的小编为您整理的《在PowerPoint2003中制作下拉菜单方法》,欢迎阅读!
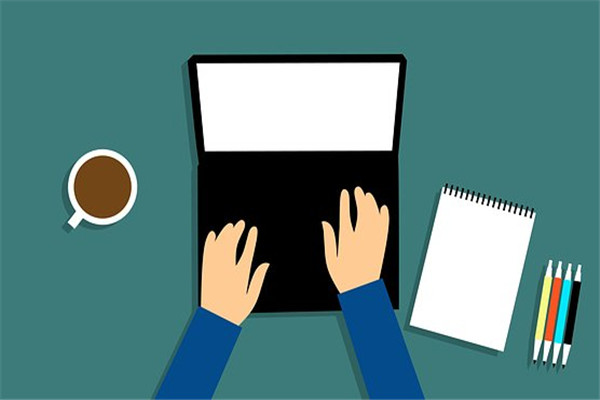
在PowerPoint2003中制作下拉菜单方法 无论在网页还是在演示文稿中,使用下拉菜单来增强作品的交互性,都有非常好的效果。一般我们都要使用Fire Works、Flash来制作出下拉菜单,再移值到PowerPoint演示文稿中去。但是这样就无法实现在演示文稿内部页面间的链接了,并且使用上述软件做下拉菜单难度也较大,加上一般使用PowerPoint制作课件的老师们对Fire Works和Flash都不太了解,所以实现起来很困难。其实,如果我们巧妙地设置PowerPoint2003 (PowerPoint XP也可以)中的母版,就很容易实现下拉菜单效果。在母版里的幻灯片模板里面制作,这样应用该母版的每一张幻灯片都会有菜单。 具体操作如下: 1、“视图”—“母版”—“幻灯片母版”; 2、首先绘制菜单项,使用“自选图形”中的“矩形”形状,在页面上画出合适的"矩形1",调整填充效果。 3、按需要复制多个矩形,水平排开,作为顶层菜单,并分别添加文字,如“首页”、“导入语”、“拓展延伸”等。 4、在“矩形1”边框上右击,选“动作设置”,在“单击鼠标”中按左图设置,在“鼠标移过”中按右图设置(均超链接到“幻灯片2”)。 “幻灯片2”为“矩形1”的下拉菜单。 在顶层菜单的“矩形2” “矩形3”等进行相同操作,分别超链接到“幻灯片3”、“幻灯片4”… 5、在顶层菜单的下方插入一个大矩形(无填充色,无线条颜色),充满幻灯片的下部空间,右击其边框,选“动作设置”,在“鼠标移过”中按右图设置(均超链接“幻灯片1”到)。 6、在“完成学习” 的“动作设置”,在“单击鼠标”中选“结束放映”。关闭母版。 1 7、制作第一张幻灯片。插入一文本框,输入“鼠标向上移动”,设置其“进入”和“退出”的动画。 8、制作第二张幻灯片,为顶层菜单的第一个菜单的下拉菜单,在各菜单项的动作设置中做好相应的超链接。 重复制作第三、四…张幻灯片,做好其他下拉菜单的超链接。 9、制作相关内容的(目标)幻灯片。 10、另外,还要实现幻灯片在放映时随便单击时不会跳到下一张,而必须点击所做的按钮链接到下一张,具体操作:点击菜单栏中的“幻灯片放映”,选择“幻灯片切换”,在下面将“换片方式”中的“单击鼠标时”的选择项不选即可,然后应用到所有幻灯片 练习:学习运用母版制作一有下拉菜单的PPT,并且其中有一菜单项为制作版权说明,输入自己的系专业班级学号姓名手机EMAIL等内容。其他幻灯片的内容自己选定。 文件名以“系名_年级_班级_学号_姓名” 保存。 2 本文来源:https://www.dywdw.cn/a67ebe43ac45b307e87101f69e3143323968f528.html