【#第一文档网# 导语】以下是®第一文档网的小编为您整理的《excel表格中如何做直观的统计图表》,欢迎阅读!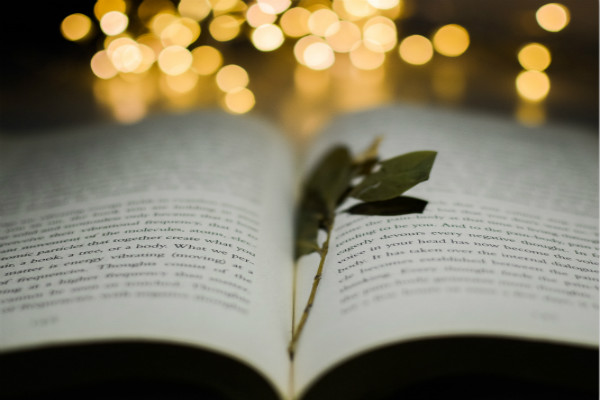
本文来源:https://www.dywdw.cn/a765a5ca2bea81c758f5f61fb7360b4c2f3f2a51.html
相关推荐
推荐阅读
最新更新文章
热门阅读文章
【#第一文档网# 导语】以下是®第一文档网的小编为您整理的《excel表格中如何做直观的统计图表》,欢迎阅读!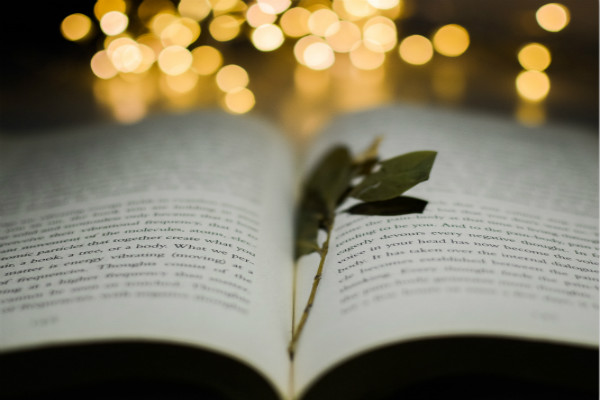
本文来源:https://www.dywdw.cn/a765a5ca2bea81c758f5f61fb7360b4c2f3f2a51.html