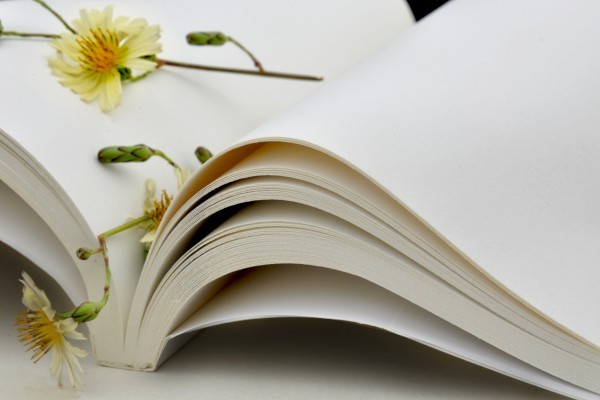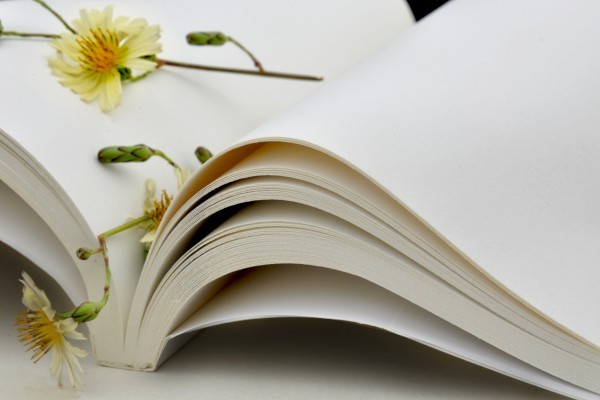【#第一文档网# 导语】以下是®第一文档网的小编为您整理的《管理控制台(MMC)操作》,欢迎阅读!
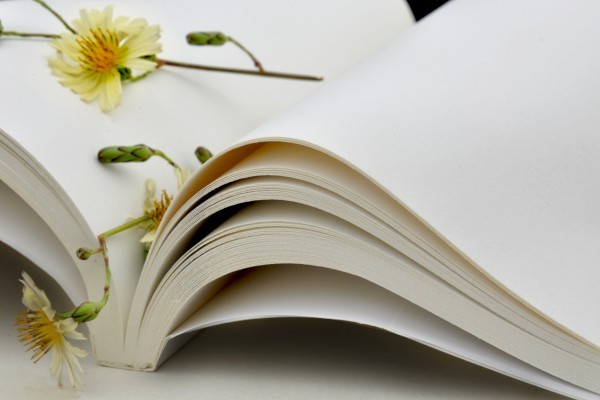
管理控制台(MMC)操作 (一)创建控制台 1、创建控制台 打开 MMC单击“开始”/ “运行”,键入“MMC”,然后单击“确定”,创建新控制台窗口。 2. 向控制台树添加项目 要向控制台树添加项目,可以使用 MMC 主工具栏上“控制台”菜单中的“添加/删除管理单元”命令。 在“添加/删除管理单元”对话框中,“管理单元添加到”决定要添加的新项目位于控制台树上的哪个项目下面,默认值是“控制台根节点”。 可以单击“管理单元添加到”中的项目来定位控制台树之外的对象。 “添加独立管理单元”对话框显示可用管理单元的列表。对于域成员中运行 Windows 2003的计算机,该列表包括本地安装的管理单元和在 Active Directory 目录服务下发布的管理单元。 3、为本地/远程计算机的新 MMC 控制台添加项目 (1)以作者方式打开 MMC。 (2)在“控制台”菜单上,单击“添加/删除管理单元”菜单,出现“添加/删除管理单元”对话框。 (3)单击“添加”按钮,出现 “添加管理单元”对话框。 (4)在“管理单元”列表下,选择“磁盘管理”,单击“添加”按钮 4、将扩展管理单元添加到 MMC 控制台 (1)通过执行以下的某项操作,按作者模式打开保存的控制台 (2)在“控制台”菜单上,单击“添加/删除管理单元”,然后单击要扩展的项目。 (3)在“扩展”选项卡上的“可扩展的管理单元”中,选择要添加的扩展旁边的复选框,然后单击“确定”完成添加。 (二)添加任务板视图及任务 1、创建任务板视图及任务 (1)按作者模式打开保存的控制台。 (2)在控制台树中,单击管理单元项。 (3)在“操作”菜单上,单击“新任务板视图”。 (4)按照新任务板视图向导中的指示操作,设置选择样式、应用树项目、定义名称和描述,一般选择默认设置即可。 2、添加任务 在完成上述新任务板视图添加的基础上,或为一个已经存在的控制台添加任务,操作步骤如下: (1)按作者模式打开保存的控制台; (2)在控制台树中,单击与任务板视图关联的项目,然后单击“操作”菜单上的“编辑任务板视图”菜单子项,在出现的对话框中选择“任务”选项卡,单击“新建”按钮。 (3)出现新任务向导,按向导中的指示进行即可 (4)新建其他任务,重复步骤二、三,新任务图标出现在图2-31的任务板视图中 3、向收藏夹列表添加项目 将活动目录下用户管理“Users”项目添加到 MMC 控制台里的收藏夹列表中,命名“Users用户管理”。 (1)按作者模式打开保存的控制台; (2)在控制台树中,单击“User”管理单元。 (3)在详细资料窗格中,单击“常规”选项卡或者想添加任务板视图的选项卡。 (4)选择“收藏夹”菜单,单击“添加到收藏夹”子菜单,出现“添加到收藏夹”所示对话框 (5)输入名称,在“创建于”中,执行以下的某项操作: 要将项目添加到已有的文件夹,单击想让项目出现的文件夹,然后单击“确定”。要将项目添加到新文件夹,单击作为父文件夹的文件夹,然后单击“新建文件夹”,在“文件夹名称”中键入名称,单击“确定”,然后再单击“确定”。此时,在管理控制台窗口中选择“收藏夹”标签,点按收藏夹内收藏的项目名称,可直接切换到对应项目管理状态。 本文来源:https://www.dywdw.cn/c46dd1e16237ee06eff9aef8941ea76e58fa4ad8.html