【#第一文档网# 导语】以下是®第一文档网的小编为您整理的《PPT设置,备注不显示》,欢迎阅读!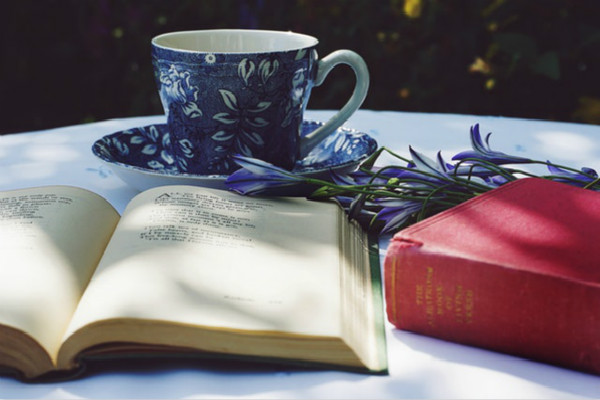
我们都有这样的同感:幻灯片的制作不难,但是花费在备课上的时间却着实不少,如果讲演的时间过于仓促,往往还令我们措手不及。其实,这些时间和精力都是可以节省的。你是否留意到PowerPoint中有一个“鸡肋”——“备注”,似乎从来没有用到过。它是干什么用的呢?(图1)
用来注释幻灯片的制作,便于以后查看?这个解释或许也对。但是你可能不知道,这个“鸡肋”功能其实作用“大大的”,正是我们聘请的“神秘小秘”。
首先将讲稿中的内容,分别粘帖在每一页的幻灯片下备注栏中。嗯,幻灯上的图片和标题是给观众看的,而下面的备注栏则是我们的“自留地”。
在讲演前需要设置一下笔记本的显示。在桌面上右键点击“属性”,选择“属性”项。笔记本除了屏幕显示外还带有VGA输出,在连接了投影仪的情况下,在显示属性中可以看到多个显示器。选择2号监视器并勾选“将windows桌面扩展到该显示器”,同时设置适当的分辨率。
接着用PowerPoint打开我们制作的PPT文件。不要急着点“F5”开始放映,我们还需要设置一下放映方式。在菜单“幻灯片放映”中点击“设置放映方式”,然后在弹出的设置窗口中,选择“演讲者放映”,并在“多显示器”项中选择幻灯片放映显示于“监视器2”,以及勾选“显示演示者视图”。
然后点击“F5”,开始我们的精彩之旅吧。你会惊喜地发现,这次的播放界面与以前完全不同,你不但可以看到当前播放页面,以及备注的信息,而且还可以看到每个页面的预览,以及下一张PPT的大致内容。而最重要的是,这一切都不会显示在外面的大屏幕上——观众看到的仅仅是我们设置的幻灯片内容
xp 显示属性中 多个显示器 选择2号监视器并勾选“将windows桌面扩展到该显示器”同时设置适当的分辨率。
win7 右击屏幕分辨率 多显示器 扩展这些显示。
ppT 菜单 幻灯片放映 中点击“设置放映方式”选择“演讲者放映”,并在“多显示器”项中选择幻灯片放映显示于“监视器2”,以及勾选“显示演示者视图”。
本文来源:https://www.dywdw.cn/e504f8322179168884868762caaedd3382c4b558.html
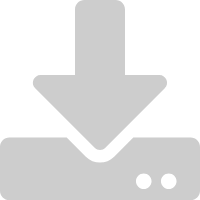 下载此文档
下载此文档 搜索文档
搜索文档 文档下载
文档下载

















