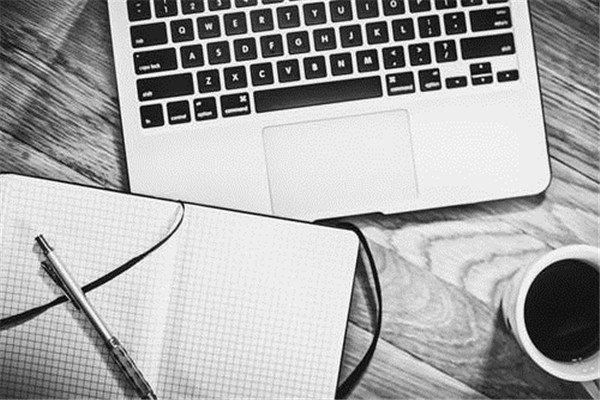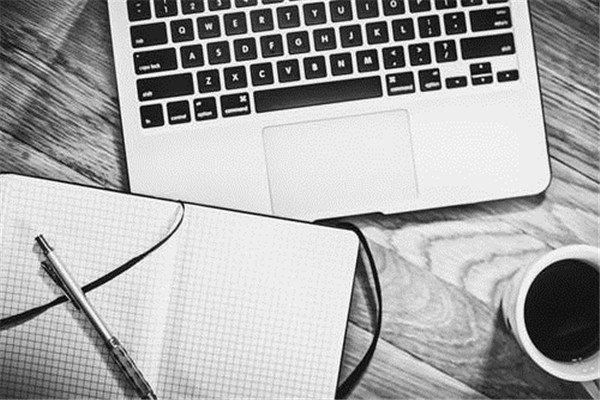【#第一文档网# 导语】以下是®第一文档网的小编为您整理的《WORD中不连续页码设置方法》,欢迎阅读!
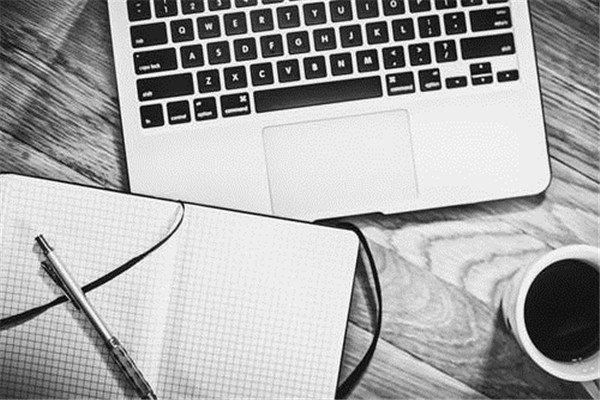
WORD中不连续页码设置方法 Word编写页码时,经常会遇到:封面不需要页码,目录、正文的各章各自从第一页开始设置页码等情况。如果简单的在页眉页脚插入页码,只会得到连续的页码编号,此时该如何是好呢? 下面是编制不连续页码的简单步骤: 1、 插入分节符。分别在封面、目录、正文各章节的页末,插入-〉分隔符-〉在分节符里选择 下一页。 注意:如果已插入分页符 ,或者插入“手动”分页符(或硬分页符),请事先删除分页符。 2、 视图-〉页眉和页脚-〉在页脚插入页码。 3、 编辑页脚页码。 分别选择封面、目录、正文各章等起始页的页码,在“页眉和页脚”浮动的窗口中,点击“链接到前一个”,取消各节之间的联系;点击“设置页码格式”图标,均设置成起始页码,页码内容为1(或根据需要设置成2,3等,或点击“数字格式”设置成如甲乙丙、I II III 之类的页码格式),确定。 4、 删除不需要页码的页脚。 到第一页(封面)的页面,双击页脚,把页码删除。 这时,就会看到:第一页(封面)没有页码,目录、正文各章的页码均是各自从第一页开始标起。 我们就来看看Word 2007中是如何解决这一问题的。 打开Word 2007,切换选项卡为“插入”。Office 2007不愧为迄今最为华丽的办公软件,Word 2007中就算是插入“页脚”的简单功能也异常豪华,系统一共内置了24套模版供选择。点击“页脚”,系统会自动显示内置的“页脚”模版预览,任意选择所需即可。 现在“页码”就成功插入了,文档首页被标记为1,这样的结果并不意外,接下来我们就来去除首页的页码。不要关闭“页眉和页脚工具”(如果已经关闭,双击页眉、页脚即可打开),在“选项”中勾选“首页不同”,可以看到首页的页码编号已经不复存在了。 设置到这里还没完,首页页码虽然删除了,但是Word文档第二页的页码依然标记为2,而我们需要它的编号为1,我们还需要做设置修改。继续停留在“页眉和页脚工具”,鼠标点击“页码”,在下列菜单中选择“设置页码格式”。 进入“页码格式”对话框,设置“页码编号”,将“起始页码”的值设置为0,点击“确定”完成。 本文来源:https://www.dywdw.cn/e51ee616cc7931b765ce156a.html