【#第一文档网# 导语】以下是®第一文档网的小编为您整理的《2018年Win10右下角日历怎么显示星期-范文模板 (1页)》,欢迎阅读!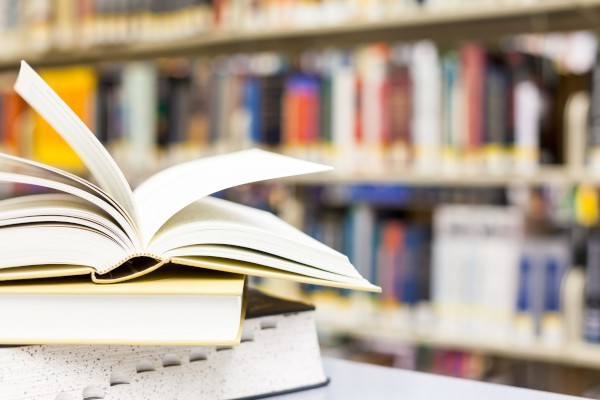
本文来源:https://www.dywdw.cn/ea7d06af0812a21614791711cc7931b765ce7bfb.html
相关推荐
推荐阅读
最新更新文章
热门阅读文章
【#第一文档网# 导语】以下是®第一文档网的小编为您整理的《2018年Win10右下角日历怎么显示星期-范文模板 (1页)》,欢迎阅读!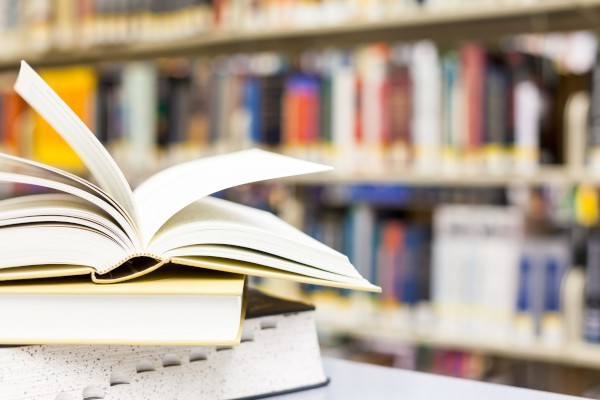
本文来源:https://www.dywdw.cn/ea7d06af0812a21614791711cc7931b765ce7bfb.html