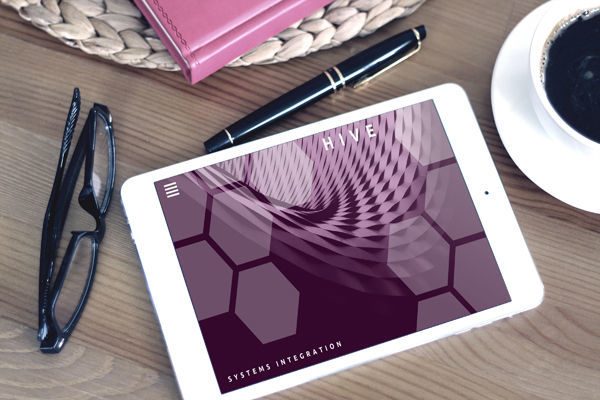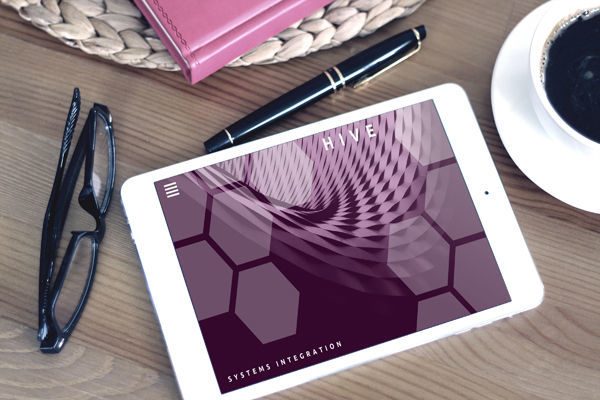【#第一文档网# 导语】以下是®第一文档网的小编为您整理的《用PPT制作流程图》,欢迎阅读!
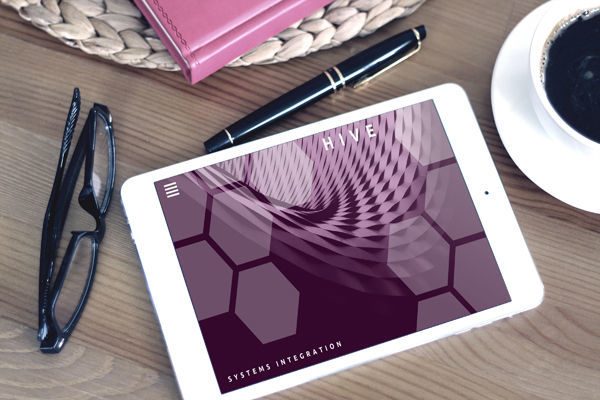
Powerpoint 2007教程:流程图的制作(一) 在用Powerpoint 2007制作、编辑演示文稿时,经常要在幻灯片中插入类似组织结构图、流程图式的框架图。在以前的版本中是用“组织结构图”功能实现的,其制作效果不是十分理想。而Powerpoint 2007新增了一个“SmartArt图形”功能,可以使用户在幻灯片中制作出演示流程、层次结构、循环或者关系等精美的结构框架图。 一、制作SmartArt图形 1. 切换到“插入”菜单选项卡中,单击“插图”组中的“SmartArt”按钮,打开“选择SmartArt图形”对话框,如下图所示。 (点击查看大图) 2. 在上述对话框中,先选中“层次结构”类型,再选中其中的“水平结构层次”样式,单击“确定”按钮,返回,即可建立如下图所示的空白组织结构图。 3. 选中第2行的文本框,切换到“SmartArt工具”/“设计”菜单选项卡,单击“创建图形”组中的“添加形状”下面的下拉按钮,在随后出现的下拉列表中选择“在前面添加形状”选项,即可添加一个文本框。 4. 仿照上面操作继续添加其他文本框。 5. 单击左(右)侧文本窗格中相应的选项,输入相应的文本字符。 除了在文本窗格中输入字符外,也可以直接在“SmartArt图形”中输入字符:在“SmartArt图形”中,单击包含“文本”字符占位符的文本框进入文本编辑状态,直接输入文本字符;右击后来通过“添加形状”按钮添加的文本框,在随后出现的快捷菜单中,选择“编辑文字”选项,进入添加文本图的文本编辑状态,即可输入文本字符。至此,一个标准的组织结构图制作完成。如下图所示。 本文来源:https://www.dywdw.cn/04546fe6f8c75fbfc77db255.html