【#第一文档网# 导语】以下是®第一文档网的小编为您整理的《ppt制作显微镜动画课件教程》,欢迎阅读!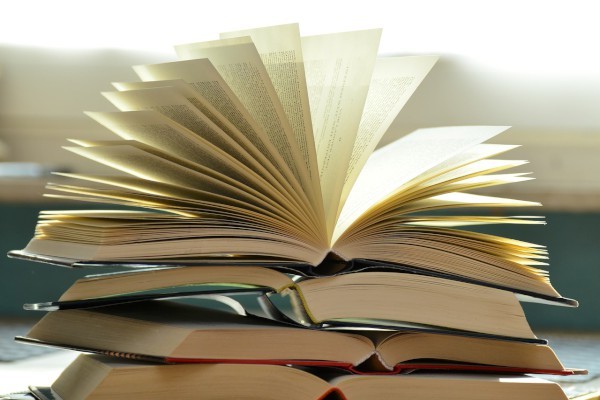
利用PowerPoint制作常识课件时,有时会用到显微镜观察物体的动画特效,常规的操作方法是通过添加相关Flash动画来实现,其实只利用PowerPoint我们也可以制作出显微镜观察物体的特效。
基本原理:当利用显微镜观察物体时,只能看到圆形区域内的景物;当然,如果观察角度发生了变化,我们在圆形区域内观察到的景物也会有所不同。我们只须制作一个PNG格式的透明图片并将它导入到PPT文档中,接着把需要观察的图片导入到PPT文档中,最后给需要观察的图片设置好动画效果,就可以实现显微镜观察物体的动画特效了。
一、透明图片的制作
第一步:启动PowerPoint 2003(其他版本操作类似),将默认打开的幻灯片中的所有元素都删除,接着选中“绘图”工具栏中的“矩形”控件,往幻灯片中插入一个矩形,调整好矩形的大小,使它和幻灯片的大小完全相同。
第二步:右击矩形,选择“设置自选图形格式”,切换到“颜色和线条”选项卡,将填充颜色设置为“黑色”,选中“绘图”工具栏中的“椭圆”控件,在黑色矩形的正中央插入一个圆形并调整好大小,接着将圆形的填充颜色设置为“白色”,再同时选中图1中的矩形和圆形并右击,选择“组合→组合”,将它们组合到一块,最后复制图1A处的幻灯片1并粘贴为幻灯片2。
第三步:右击幻灯片中已经组合到一块的图形,选择“剪切”,然后单击菜单“编辑→选择性粘贴”命令,在弹出的“选择性粘贴”对话框中选中“图片(PNG)”选项,这时幻灯片中的图形已经变成了PNG格式的图片。
第四步:单击菜单“视图→工具栏→图片”命令,选中“设置透明色”按钮,接着在幻灯片中的任意位置单击,这样幻灯片中的圆形区域就变成了透明的了,最后右击该图片,选择“另存为图片”,将图片保存到硬盘的任意位置,文件名为“显微镜.PNG”。
本文来源:https://www.dywdw.cn/62fa851873fe910ef12d2af90242a8956aecaa7c.html
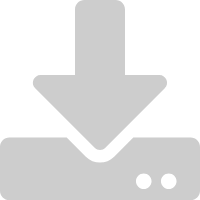 下载此文档
下载此文档 搜索文档
搜索文档 文档下载
文档下载





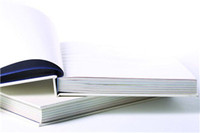
![[ppt课件制作教程]怎样制作ppt课件的ppt](/static/wddqxz/img/rand/45.jpg)










