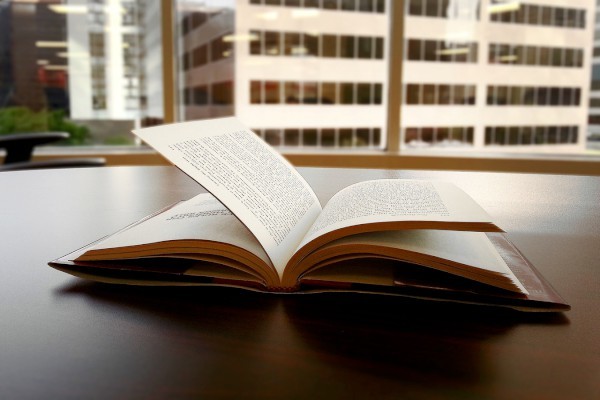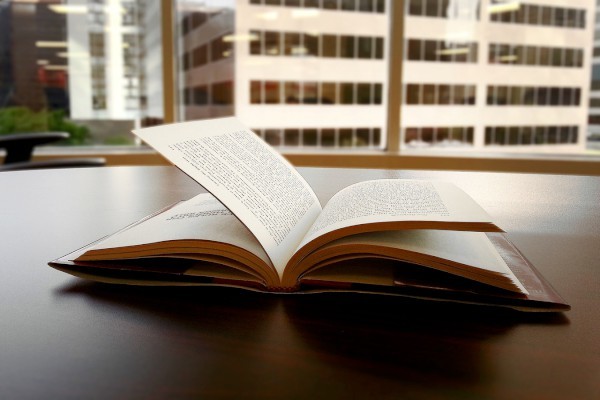【#第一文档网# 导语】以下是®第一文档网的小编为您整理的《设置图片格式教学设计》,欢迎阅读!
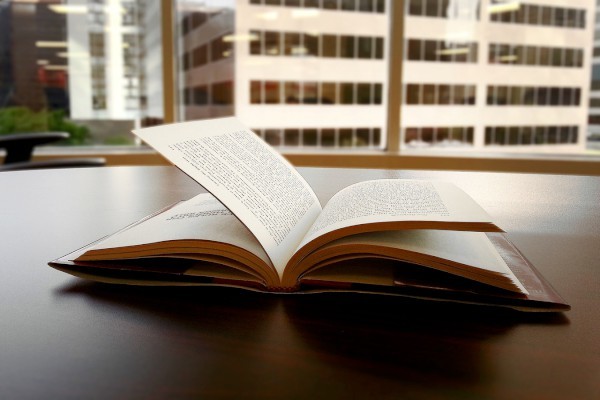
《设置图片格式》教学设计 教学目标: 1、使学生掌握重新设置图片的大小、位置、颜色的方法。 2、学会将剪贴画衬于文字下方、添加页面边框。 教学重难点:掌握设置图片大小的方法和拖动图片的方法。 教学准备: 1、已输入文本和插入剪贴画的电子贺卡课件。 2、方正多媒体教室视频教学系统。 教学过程: 一、导入新课 1、打开上次自己制作的电子贺卡。 2、明确任务:和110页和生日贺卡效果图比,你的电子贺卡还需要做哪些加工? 3、学生回答,教师补充。 二、驱动任务一:调整剪贴画的大小和位置。 1、教师边讲解边示范操作。 ①在剪贴画上右击,弹出快捷菜单; ②选择“设置图片格式”命令,单击,在弹出的对话框中单击“版式”选项卡;③选“浮于文字上方”环绕方式,单击确定; ④选中剪贴画,周围出现8个白色控点; ⑤将鼠标指针移到剪贴画上的角上,当指针变成双向箭头时,按住左键沿箭头方向拖动,调整剪贴画的大小,直到满意为止。 ⑥将鼠标指针移到剪贴画上,当指针变成四向的箭头时,按住左键,将图片拖动到贺卡的中间位置,放开。 2、学生自行操作,教师巡回指导。 3学生阅读“金钥匙”,并自行试一试。 ①改变剪贴画垂直方向的大小; ②改变剪贴画水平、垂直方向的大小。 三、驱动任务二:设置剪贴画为“水印”显示方式。 1、明确任务; 2、学生自行操作探究,教师个别指导答疑。 四、驱动任务三:将剪贴画衬于文字下方、添加页面边框。 1、教师示范、讲解。 ①在剪贴画上右击鼠标,弹出快捷菜单; ②选择“叠放次序”→“衬于文字下方”命令,将剪贴画衬于文字下方; ③向贺卡中添加其他剪贴画和线条(注意剪贴画的类别); ④选择“格式”→“边框和底纹”的命令,在弹出的对话框中单击“页面边框”; ⑤在“艺术型”下拉列表框中选择相应的图案,单击确定。 2、学生自行操作,教师巡视指导。 五、拓展任务 1、提问:能否在“设置图片格式”对话框中将剪贴画的“环绕方式”由原来的“浮于文字上方”直接改为“衬于文字下方”? 2、学生自行尝试操作,教师小结。 3、阅读“金钥匙”,认识“图片”工具栏各按钮的作用。 4、动手做:①对插入的剪贴画进行多种修饰;②自己设计制作一张贺卡,送给亲人、朋友或老师。 六、小结。 . . 本文来源:https://www.dywdw.cn/c37aff50598102d276a20029bd64783e09127d2e.html