【#第一文档网# 导语】以下是®第一文档网的小编为您整理的《虚拟演播室 Adobe Ultra CS3 基本应用实例教程》,欢迎阅读!
启动Adobe Ultra CS3,界面如图。
一、创建新项目,导入抠像素材
1、激活“输入剪辑”窗口。
2、进入“浏览”标签,选中一段抠像用视频素材,并双击它。
3、选中素材将出现在对应窗口中
二、进行“抠像”设置
1、打开“抠像”标签。
2、单击“点”拾取工具。
3、在素材“蓝背景”上单击,创建取样点,可在明暗不同区域设多个取样点。
1、单击“应用点”按钮,使抠像设置生效。
2、调节“颜色分离”区中的各滑块,完善抠像效果。
3、调节“颜色控制”区中的各滑块,完善抠像效果。
4、调节“再处理”区中的各滑块,完善抠像效果。
三、选择虚拟场景
1、打开“虚拟场景”标签。
2、选择一个虚拟场景。
3、选择一个匹配的虚拟场景文件,双击它。
4、虚拟场景出现在对应的窗口中。
四、导入虚拟场景中的素材文件
1、激活“素材B”窗口。
2、打开“浏览”选项卡。
3、双击选择的素材视频文件,出现在窗口中。
4、拖动时间滑块,浏览素材文件。
5、在虚拟场景中显示的素材图像。
五、预览项目效果
1、单击“播放“按钮,播放项目。
2、时间滑块显示播放位置。
3、时间滑块显示素材播放位置。
六、输出最终视频素材文件
1、打开“输出”选项卡。
2、选择“输出格式”。
3、选择输出“宽高比”。
4、选择视频“编码格式”。
5、确定“场序”。
6、确定输出文件保存位置及文件名。
7、软件估计输出文件的大小。
8、单击“保存输出”按钮,开始输出。
程序开始渲染输出。
七、检测输出视频文件。
完成后,利用媒体播放器检测输出的视频文件。
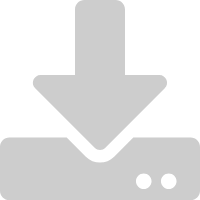 下载此文档
下载此文档 搜索文档
搜索文档 文档下载
文档下载







![Authorware个人简历制作实例教程[指南]](/static/wddqxz/img/rand/107.jpg)










