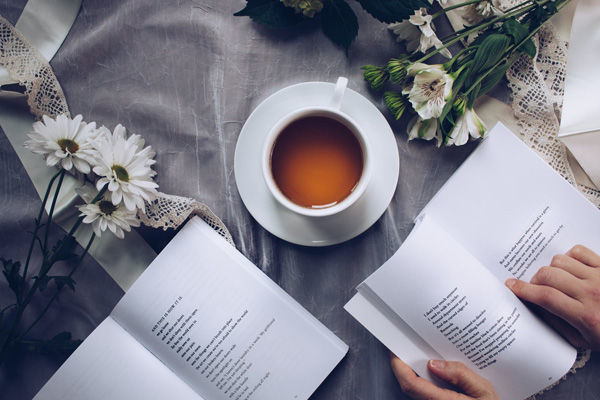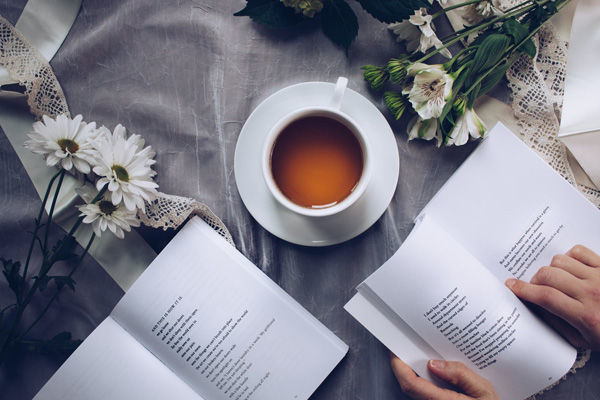【#第一文档网# 导语】以下是®第一文档网的小编为您整理的《如何编辑图片(075)》,欢迎阅读!
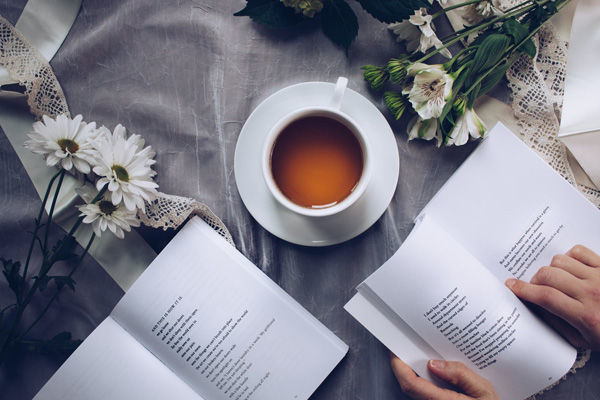
百度文库 如何编辑PSC中的图片 客户有时会询问如何在PSC中正确上载产品图片,有时也会抱怨图片上载不太容易。其实,上载图片的关键在于对“图片编辑器”的掌握程度。只要产品图片的尺寸和清晰度达到标准,上载就很容易了。现在,向大家介绍使用PHOTOSHOP编辑图片的几项要点。 • 不允许不工整的长方形像,一定要经过润色的正方形图像 • 不接受图像模糊或颜色太暗而导致看不清产品细节的状况 • 不接受在一个画面里出现多个物体 • 不接受白色的图片背景 • 不接受小于360X360像素或CMYK格式的图档 当一张产品图片已经被扫描或拍摄(数码相机拍摄),且满足以上的“5不原则”,我们就要开始对其进行包装。 关于图片的摆放: 在PHOTOSHOP中打开已保存的产品图片。选择Image Rotate Canvas 可以随意摆放图片 • 180 – 可以转动图片180度 • 90CW – 可逆时针方向转动图片90度 • 90CCW – 可顺时针方向转动图片90度 • Arbitrary – 可任意选择角度转动图片 关于图片的裁切 : 通常我们存盘的图片不是尺寸不对,就是清晰度不够。我们拍摄的产品图片通常是长方形的,这就需要我们先把它编辑成正方形。 1。当你在PHOTOSHOP中打开一张长方形的图片后,点选菜单中的ImageCanvas Size;把图片 的长和宽调节到相等,注意一定要以较长的一边为准。点击Enter键。 2。双击工具栏中的裁切键,出现“ 裁切工具选项”(Cropping Tool Options) 对话框 ,锁定 “ 固 定目标尺寸” (Fixed Target Size) ,把宽和高都设为360像素, 解析度设为72DPI。 3。带着裁切键在图片中选择产品区域(正方形),选择完成后,点击Enter键。此时选择区域外的部分被删除。 4。点击左边工具栏中的“放大镜”或Ctrl + 0(数字),可使 图片复原成 100%的比例, 以便看 到 图片全貌。 5。此时的图片中可能会出现白色的填充背景,使用Fill功能可以把白色区域变成与产品背景色相同的颜 色。 6。在左边的工具栏里,点击一下魔术棒键 (Magic Wand Tool), 然后带着魔术棒在图片白色底 版部 分点击一下,即选中白色区域。 1 百度文库 前景色 7。回到左边的工具栏,点击类似于“吸管”的键 (Eyedropper Tool),它可以吸取任意一种图片上 的色彩,并反映在工具栏下方的前景或背景色显示框中。 8。填充颜色选定后,选择菜单中的编辑(Edit) 填色 (Fill),出现对话框, 确定所需颜色 , 点击 OK。白色底版将会 相应变色。 9。注意颜色的选择最好是接近产品背景色的色示。 有时,我们扫描的产品底色为白色,必须换色。方法很简单,可以用工具栏中的魔术棒将白色背景选出,双击工具栏中的前景色与背景色互换工具,选出合适的颜色,重复第8步即可。(裁切功能同上,无谓前后) 裁切鍵 魔術棒 吸管 放大鏡 背景色 2 本文来源:https://www.dywdw.cn/f7536ccb3069a45177232f60ddccda38376be1bc.html