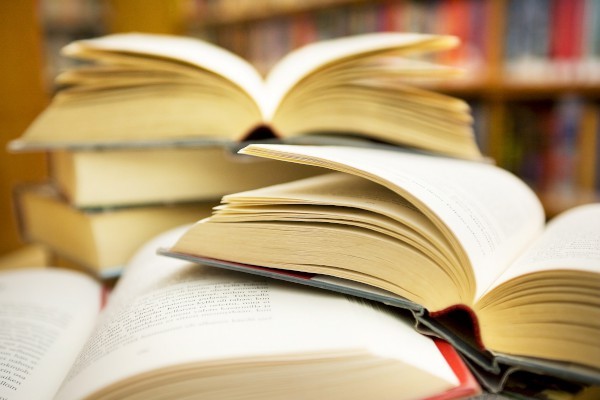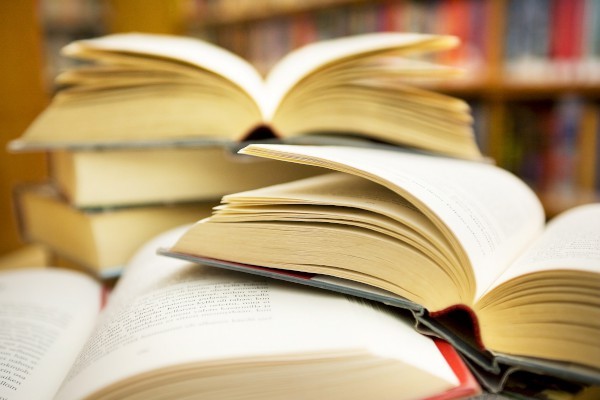【#第一文档网# 导语】以下是®第一文档网的小编为您整理的《用3D Max打造“真实”的地球》,欢迎阅读!
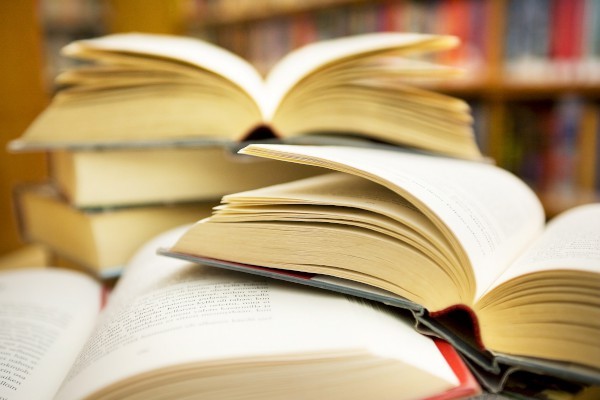
用3D Max打造“真实”的地球 直线网 www.linecg.com 在一个球体上加上表面贴图和凹凸贴图,顶多再加上Video Post中的Lens Effects Glow滤镜大多数情况下我们都是使用这种方法来制作地球。但是如果要制作出可以以假乱真的地球效果还真下一番功夫才行。想知道最真实的地球是如何制作的吗?我们一起来动手吧。 第1步:运行3D Max5.0后在顶视图中建立一个球体,选中球体进入修改命令面板,将半径设为80,并将段数设置为64。打开材质编辑器,选中第一个材质球赋予球体,展开“Maps”卷展栏击“Diffuse”后面的“None”按钮,在弹出的对话框中选择“Bitmap”,选择一个地球贴图。 图1 顺便说一句,要想制作“真实”的地球效果,那么“真实”的地球贴图是必不可少的。大家可到http://earthobservatory.nasa.gov/Newsroom/BlueMarble/下载,这个网站中的云层贴图也是例子中我们所需要的。 继续我们的制作,在“Maps”卷展栏中点击“Bump”后面的“None”按钮,为材质赋予相同的球贴图,但是最好在Photoshop中将地球贴图去色后再作为凹凸贴图使用。在“Blinn Basic Parameters”卷展栏中将“Specular Level”设置为5,将“Glossiness”设置为25。 图2 第2步:接下来我们来制作云层,为了得到云层是飘浮在地球上方的感觉我们需要复制一个球体。活移动工具后按下“Shift”键并单击视图中的球体,在弹出的对话框中点击“OK”按钮复制一个体。进入修改命令面板将球体的半径设置为81。在材质编辑器中为复制的球体赋予一个空白材质将“Specular Level”设置为80,将“Glossiness”设置为0。展开“Maps”卷展栏点击“Diffu后面的“None”按钮,赋予云层的贴图,并将这个贴图分别拖到“Specular”、“Opacity”和“Bu后面的“None”按钮上,修改“Bump”的贴图强度为5。继续渲染场景。 图3 第3步:地球最外层是蓝色的大气层,这里我们没有使用“Video Post”,而是用材质来表现光的大气层。再次复制一个球体,将半径设置为83。在材质编辑器中为球体赋予一个材质球,将“Specular”颜色设置为蓝色,将“Specular Level”设置为27,将“Glossiness”设置为0。展“Maps”卷展栏点击“Diffuse”后面的“None”按钮,赋予“Gradient Ramp”贴图,并对贴图参进行设置(如图2),同样为“Opacity”赋予“Gradient Ramp”贴图,然后对这个贴图参数进行(如图3),为“Self-Illumination”赋予“Falloff”贴图,也对这个贴图的参数按进行设置(4)。现在渲染视图,我们得到了一个非常真实的地球效果。 图4 第4步:然后再加上背景和灯光装点一下,在视图中建立一架摄影机和泛光灯(如图4)。将机的“Stock lenses”设置为200。选中“Render”菜单中的“Video Post”命令,在“Video Po窗口中加入摄影机视图和“Starfield”滤镜,双击“Starfield”滤镜,点击“Setup”按钮,在的窗口中将星星的数量设置为150000。在“Video Post”窗口中进行渲染就会得到最终的效果。 本文来源:https://www.dywdw.cn/c88e350071fe910ef02df86c.html